 |
 | 【iPhone】mapipo シンプル操作が魅力!音楽再生もカンタンにできちゃうナビアプリ! |
| Ver.2.9.0 / 無料 / mapipo [iPhone 4 / iOS 4.2~] | |
 |
今回は、いかに少ない操作数でルート案内&音楽操作をするか、が全面的に考慮された簡易ナビアプリ「mapipo」のご紹介です♪ ネーミングもちょっとかわいいよね!
mapipoはiPhone4専用のナビアプリで、ルート案内の機能がアプリ内でうまくレイアウトされ、シンプルだけど無駄のない操作を実現しています。また、音楽やムービーの検索・再生をアプリ内で行うことで、いちいちホームボタンをタップしてiPodを起動して音楽や映像を選択しなくてはならないというような、操作の無駄を省いています。操作性に優れたカーライフにピッタリなアプリなのです♪
以前は有料だったんだけど、なんと現在は無料版としてリリースされています! これはダウンロードしないワケにはいかないよね!
では早速、使い方を説明していきましょう。
まず、アプリを起動すると位置情報の利用許可を求めるアラートが表示されるので、OKをタップ。その後、メイン画面が表示され現在地が表示されます。
画面内ボタンは上段左から「現在地」、アプリの説明などが見られる「i」、キーワード、アドレスブック、地図の中心、ショートカットの中から目的地を設定できる「目的地」、道路情報のWebサイトが見られる「渋滞」、一般道路を優先して案内する「一般」、高速・有料道路を優先して案内する「有料」のボタンが並びます。「一般」と「有料」はリルートボタンを兼ねています。
続いて地図エリア内のアイコンをご説明。
左列上からタップで切り替えができる「ノースアップ/ヘディングアップ」、「地図の拡大」、「縮小」。その下のチェッカーフラッグは到着予定時刻です(渋滞は考慮されません)。
続いて右列、タップして画面の明るさを5段階で調節できる「ディマーボタン」、イベント地点が近づくと鳴る効果音の音量調整ができる「サウンド」、そして、複数の端末で「mapipo」を使用する時に必要になるリストアキー(ライセンスキー)を入力できる「Restore Key」、地図の右下にはタップすると距離の単位(km/m、マイル、フィート)が切り替わる「縮尺・単位」となります。
 |  |
| メイン画面 | 渋滞 |
「渋滞」をタップして表示される画面の、下段のボタンは左から「戻る」、「ショートカット」(1、2)、「リロード」、「進む」。1、2をタップすると渋滞情報の簡易表示を見ることができます。デフォルトでは1に全国版、2に首都高速の情報ページが設定されています。これらは変更が可能。変更方法は、登録したいURLを事前にコピーしておき、サーチバーにペースト後「Search」ボタンをタップで完了。
ナビゲーション中の画面では、ルートはピンク(一般道)または紫(有料道)、ピンは出発地点/現在地が緑、目的地が赤、周辺検索結果が紫で表示されます。
また、ルートの途中に打たれた水色のポイントは、交差点などイベント発生地点を表します。
自車位置は矢印とサークル(一般道は青、有料道は赤)で表示されます。
 |  |
| ナビゲーション中(一般道優先) | ナビゲーション中(高速・有料道優先) |
続いてその下の音楽エリアのご説明。
下段左エリアの4つのボタンは、iTunesを経由してファイル共有したムービーの検索ができる「MOVIE」、音楽・映像とナビの画面切り替え「AV/NAVI」、iPodライブラリのアーティストを検索できる「ARTIST」、プレイリストを検索できる「PRAYLIST」。それぞれタップすると簡単に検索をかけることが可能です。
右エリアは上から、再生モードをリピートにセットする「REPEAT」、ランダムに再生する「SHUFFLE」。そして車アイコンは「mapipo」独自の機能、「駐車位置自動記録」です。アプリ使用中に「ホームボタンでアプリを休止状態にする」または「スリープボタンを押す」操作をすると、現在地情報を3世代まで記録するというもの。タップするとアクションボタンがポップアップされるよ!
その下の大きなサイズのボタンは「コントロールエリア」で、いくつかの機能が割り当てられています。機能は、「タップ(再生/停止)」、「左右フリック(前後の曲にジャンプ)」、「上下フリック(曲の情報とルート案内の切り替え)」です。ここでも操作のシンプル化がはかられていますね!
それではルート案内をスタートさせてみましょう!
まず、メイン画面の上「現在地」をタップ。これがルート案内のスタート地点になります。
続いて「目的地」をタップ。目的地の検索は「キーワード検索」「住所・電話番号・駅検索」「アドレスブックから探す」「地図中心を選択」「ショートカット1~3」(登録方法はのちほど)の中から選択、入力してね。
検索後は地図にピンが打たれます。住所やアドレスブック、地図の中心からといったピンポイントでの検索は問題ないのですが、「キーワード検索」をすると、該当する地点が複数検索され、周辺検索結果ピン(紫)が数カ所打たれます。その中から目的地を探してね!
目的地が決まったら、ピンをタップするとふきだしが表示されます。そのふきだしの「>」ボタンをタップするとアクションボタンがポップアップ表示されます。
ボタンの内容は「全ての検索結果を消去」、タップするとルート案内が始まる「目的地に設定」、そして、3カ所まで登録可能なショートカット「ショートカット1~3に登録」、ブラウザが起動し目的地の詳細を確認することができる「詳細をSafariで見る」となっています。
ショートカットに自宅を登録しておくと便利だよ!
 |  |  |
| 「目的地」をタップした画面 | 周辺検索結果。複数ある紫のピンから、目的地のピンをタップしてね | アクションボタン |
続いて「目的地に設定」をタップ。赤いピンが打たれているのを確認して、一般道優先の場合は上部の「一般」を、有料道路優先の場合は「有料」ボタンをタップ! これでルート案内がスタート♪
前述したように、ルートが引かれています(ピンク:一般道 / 紫:有料道)。水色の丸いポイントが打たれた地点の番号ふきだしはガイダンスポイントで、右下のコントロールエリアにその詳細が表示されています。その他のポイントをタップすると、同じように詳細が見られるようになっています。
 |
| 一般道でのオービス表示 |
また、mapipoではオービスや過去の取締り情報地点を表示し、近くを走行すると警告音を鳴らすことが可能! 表示の種類は画像を参照。また、アプリ起動時には表示はOFFになっているので表示ONの設定が必要です。
表示方法は簡単。iPhoneの「設定」→「mapipo」→「オービス設定」に進みます。そして4種の項目「オービス表示」「オービス警告音」「過去取締り表示」「過去取締り表示警告音」の設定をONにすればOK!
ちなみに、「過去取締り地点」にはネズミ捕り/一時停止/車両通行帯監視/指定方向外進行禁止/時間帯指定進入禁止/赤点滅信号一時停止が含まれます。なんと、「進入方向検知機能」というのが設定されていて、反対車線や直交する道路の警告地点には極力反応しないようにチューニングされているんだって♪
次に、リルートについて。mapipoは残念ながら自動リルート機能はありません。なので、途中でルートを外れた場合は右上の「一般」もしくは「有料」をタップしてリルートさせます。
また、推奨された目的地への進入ルート(到着点付近のみ)を強制的に変更することができます。
ルートが設定されている状態で目的地ピンをタップ。そしてふきだしの「>」をタップするとアクションボタンのポップアップが表示されるので「進入方向変更」をタップします。続いて「アプローチ点をタップ」という画面に変わるので、走行したい道路上をタップします。すると自動的にリルートされるよ。また、「リセット」ボタンでアプローチ点の解除、「戻る」ボタンで現在地に表示が戻ります。
 |  |
| アプローチ点(変更前) | アプローチ点(変更後) |
音声によるガイダンスや、自動リルート機能ないので、初めての場所、特に入りくんだ市街地での使用は少し不安が残りますが、日常使いなら十分にその機能を発揮してくれると思います♪
何より、タップ数が少なくシンプルなので、設定の煩わしさを感じることなくスマートに使えたよ♪ あ、もちろん操作は安全に車を停車させてた状態、または助手席の人にお願いしてね!
みなさんも「mapipo」使って、快適安全運転しちゃお!
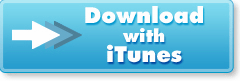 |
※価格やバージョンは執筆時のものです。
※この記事を読んで行った行為によって、生じた損害はCar Watch編集部、著者もその責を負いません。
※この記事についての個別のご質問・お問い合わせにお答えすることはできません。
■入れちゃお!iPhone & Android クルマ・アプリ・カタログ バックナンバー
http://car.watch.impress.co.jp/docs/series/car_app/
(のりたまこ[のりたまこのブログ])
2011年 9月 20日




