 |
 | 【iPhone】GLMPS 写真と5秒間の動画を同時に撮影、公開もできちゃうカメラアプリ! |
| Ver.1.02.1 / 無料 / Nicholas Long [iPhone/iPod touch/iPad iOS 4.0~] | |
 |
今回は愛車の写真撮影をさらに楽しくするカメラアプリのご紹介! 写真撮影の際、シャッターを押すと5秒間の動画も同時に撮影され、その動画付き写真はお手軽にメールやSMSでお友達と共有できるほか、FacebookやTwitterで公開もできちゃう♪ エンジン音付きだったり、走っている様子だったり、見る方はちょっと驚きだよね! 画像が動き、音声が流れることでその場の空気を感じることができるよ。
また、GLMPSオフィシャルサイトを通して、世界のユーザーが撮影した動画付き写真を見ることができるの! 公開されている映像でいいなと思ったものや気に入ったものには「like」をつけたり、コメントを送ることが可能。コメントには画像付けられちゃう。
日本語対応はしていないんだけど、機能もデザインもシンプルで、使い方も簡単! 早速、使い方を見ていきましょう♪
アプリを起動すると、まず最初に現在の位置共有を利用する旨のアラートなどが出るので、許可します。
次にログイン画面が表示されます。ここで、Facebook、またはTwitterを介してログインするか、もしくは、どちらでもなくGLMPS用にUsername(任意)、Email、Passwordを入力してログインするかを選びます。
タップしていくとウェルカム画面が表示され、続いてアプリの使用方法が4ページ表示されるのでスワイプして進め、そして、最後のページに表示される、赤い「Get Started」をタップします。
 |  |  |
| ログイン画面 | ウェルカム画面 | ウェルカム画面の最終ページ。「Get Started」をタップ! |
続いて、まだ何も撮影されていないホーム画面が表示されます。上部バーのアイコンは、左から「設定」「他のユーザーの投稿映像」「映像のサムネイル一覧」「撮影」となります。
ちなみにセンターの赤いカメラは起動時のみ表示されます。タップすると撮影が可能。
起動時の画面なら、センターの赤いカメラ(初回撮影時のみ表示)もしくは、バー右上の「カメラ」アイコンをタップしてカメラを起動し、撮影してみましょう! 下段センターのカメラアイコンをタップでシャッターが切られます。ちなみにこの時、写真と合わせて保存される動画は「シャッターボタンを押す5秒前からの映像」です。
撮影後は映像の確認画面が表示されます。大きな写真部分の右下に動画が小さく再生されています。動画部分をタップすると写真と動画が入れ替わり、動画が拡大サイズで再生されます。
次に、撮影した映像を保存します。上部の「Add a title?」のテキストエリアにタイトルを入力してね! ただし、タイトルの変更はできません。タイトル右横の赤いマークは位置情報のON(赤)/OFF(グレイ)です。位置情報を非公開にしたい場合はOFF(グレイ)にしてね。後ほど説明しますが、デフォルトの位置情報はONになっていますが、設定でデフォルトをOFFにすることも可能です。
また下段には、撮影した映像を共有したいアプリのアイコンが並びます。各アプリで公開したい場合はアイコンをタップして投稿してね。
各設定が終わったら、右上の「Post」をタップで保存されます。撮り直しする場合は「Cancel」をタップ。保存された映像は「リスト」、または「設定」の中の「Me」をタップで確認することができます。
ね! 簡単でしょ? このお手軽さがいいんだよねー!
 |  |
| 映像確認画面。タイトルを入力後、位置情報のON(赤)/OFF(グレイ)を選択、そして、右上の「Post」をタップで保存されます | アプリ経由での公開。画像はTwitterでポスト後のアラート |
 |  |
| Twitterの公開 | メールでの公開。GLMPSのリンクURLが記載されています |
では、次に設定を見ていきましょう。「設定」をタップすると、上からマイページでもある「Me」、「Friends」、アカウントとロケーションを設定する「Options」、「Help」の4項目となります。
「Me」はGLMPS内にできるマイページ。撮影した映像が閲覧できます。映像の下段に並んだグレイのアイコンは、左から「like」(お気に入り)、「comment」(コメント)、「Delite(映像の削除)/Share on Facebook(Facebookで公開)/Share on Twitter(Twitterで公開)/Email(メールで送信)/SMS(SMSで公開)」となっています。
 |  |
| 「Setting」 | 「Me」 |
右上の「リスト」ボタンをタップでサムネイル一覧が見られます。「Back」をタップで戻ります。
また「Me」ではプロフィールアイコンの写真の設定が可能。デフォルトでは上部の名前の横にあるアイコンは「G」になっています。その「G」をタップすると、アルバムから、もしくはカメラ撮影を選ぶボタンが表示されます。
 |  |  |
| 「Change Profile Picture」 | アイコン設定後 | 「Options」 |
「Options」では使用するアカウントのON/OFFの設定が可能。「Facebook」「Twitter」「Foursquare」「Tumblr」の中から選んでONに。すると、ログイン画面が表示されるので進んでね! ログイン後はアプリ名の下にアカウント名が表示されます。ちなみに「GLAMPS」は常時ONにしておいてね!
また、位置情報の公開のデフォルト設定が可能です。「Lodation」にて「Enabled by default」のON/OFFを選択します。
実際どんな風に見ることができるのかは、GLMPSのオフィシャルサイト、もしくは、今回撮影した映像をアップしていますのでhttp://glmps.com/u/noritamacoを見てね!(ただし、なぜかiPhoneではうまく表示されません)
動画付き写真がタップひとつで撮れちゃうだなんて、お手軽すぎ!! この方法、ありそうでなかったよね! カーライフだけでなく、いろんなシーンで大活躍すること間違いなし! FacebookやTwitterを利用している人はぜひ反響を楽しんでみてね!
みなさんも「GLMPS」使って「臨場感のある写真」撮影して、みんなを驚かしちゃお!
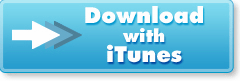 |
※価格やバージョンは執筆時のものです。
※この記事を読んで行った行為によって、生じた損害はCar Watch編集部、著者もその責を負いません。
※この記事についての個別のご質問・お問い合わせにお答えすることはできません。
■入れちゃお!iPhone & Android クルマ・アプリ・カタログ バックナンバー
http://car.watch.impress.co.jp/docs/series/car_app/
(のりたまこ[のりたまこのブログ])
2011年 9月 13日






