 |
 | 【iPhone】 DrivAR(Heads Up Display Driving) お手軽にドライブ記録が残せるロガーアプリ♪ |
| Ver. 1.2.2 / 250円(75%OFFセール中) / NuovoDev [iPhone 3GS/4/4S / iPod touch(第3/4世代) / iPad iOS 5.0~] | |
今日ご紹介するアプリは、みんな大好きロガーアプリ「DrivAR」だよ。なんと現在、75%OFFのセール期間中♪ これはとりあえずダウンロードしておかねばだよね!
このアプリ、日本語に対応していないんだけど、使い方はとってもシンプルで、直感的に操作できちゃうのがイイところ。最小限の操作で記録できるから、アプリ操作が苦手な人でも使うことができちゃうよ♪ めんどくさがりな私にもピッタリ(笑)
では詳細をご説明しちゃいます。
アプリを起動するとメニュー画面になるよ。まずは使用する単位の設定からしちゃいましょう!
右上の歯車アイコン「Setting」をタップ。「Unit Type」を「KM」にしてね。
その下に記録したルートや保存した写真、グラフなど、全てのデータを削除できる「Reset Database」とアプリ管理者にメールを送れる「Emall Surport」ボタンが並びます。右上の「Close」でメニュー画面に戻るよ。
 |  |
| メニュー画面 | Setting |
ではメニュー画面のボタンのご説明。上からスタートともに記録を開始する「GPS Recorder」。記録を残したい時はタップしてオンにしておいてね。オフのままでスタートしても記録は残らないけど、画面を見ることはできるよ。
その下は「Route Planner」ボタン。オンにするとボタンの下に「From(Pastcode or Address)」と「To(Pastcode or Address)」の2段の入力欄が現れるので、Fromに出発地、Toに目的地を入力すると2点間のルート検索してくれるよ♪
日本語で住所、もしくは建物名などフリーワードを記入して、キーボードの「return」をタップで地図エリアに赤いラインが引かれるよ。
続いて保存した写真の一覧が見られる「Saved Photos」、記録されたデータ(スピード・標高・マップ)を見ることができる「Recorded Routes」ボタンとなるよ。
 |  |  |
| メニュー画面。「GPS Recorder」「Route Planner」オン | 「Route Planner」。From→学芸大学駅(名称)、To→東京都品川区東八潮1-3(住所)を入力→キーボードの「return」をタップでルートが検索されるよ | 検索ルート確定後 |
 |
| ルート案内。地図エリアに赤いラインでルートが表示されます |
それでは、ダッシュボードにしっかりとiPhoneをセットし「GPS Recorder」がオンになっているのを確認して「Start」をタップ! これで記録スタート。あとはいつも通り安全運転してね!
次にデータ記録中の画面をご説明。左には走行ルートが赤いラインで表示されるマップ、右にスピードと高度がグラフ表示されるよ。
地図エリア上部の矢印アイコンは「記録ストップ&メニュー画面に戻る」で、隣の丸いアイコンはデフォルトでは地図を固定(青)、タップすると地図の移動可能(緑)になるよ。またダブルタップで「現在地」を強制的にセンターに表示させることができるよ。もちろんピンチイン/アウトで縮小拡大できます。
グラフエリアのアイコンは左から、タップして背景の景色をオン/オフできる「Back Ground」。オンで背景に走行中のライブ映像を表示でき、オフにするとその時点の景色のまま静止するよ。
その隣の「カメラ」ボタンはワンタップで写真が撮れます。一番右には「スピード」が表示されています。
 |
| 記録中。「現在地」(緑)で地図の移動ができるよ |
記録画面、地図エリアの矢印アイコンをタップしてメニュー画面に戻り、記録(保存)されたデータを見てみましょう!
まずは「Saved Photos」から。ここでは記録中にカメラアイコンをタップして撮影した写真が保存されているよ。
それぞれ写真をタップするとメール送信&削除できるよ。右上の「Saved Photos」→「Close」を順にタップすればメニュー画面に戻るよ。
 |  |
| Saved Photos。写真をタップすると個別に確認ができメール送信&削除ができるよ | 個々の写真を確認 |
続いて「Recorded Routes」。タップすると記録したデータがリスト表示されているよ。デフォルトでは「Untitled」になっているので、分かりやすいタイトルに変更しちゃってね。
リストをタップすると「Speed」「Altitude」「Map」それぞれの情報詳細画面になるので右上の矢印ボタンをタップ。「Route Options」→「Rename Route」でタイトルを変更できるよ。
また「Share Route」でデータをメール送信できちゃうよ。
めんどくさい設定なしで手軽に走行を記録することができちゃう♪ みなさんも「DrivAR」使ってカンタンに走行記録残しちゃお!
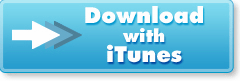 |
※価格やバージョンは執筆時のものです。
※この記事を読んで行った行為によって、生じた損害はCar Watch編集部、著者もその責を負いません。
※この記事についての個別のご質問・お問い合わせにお答えすることはできません。
■入れちゃお!iPhone & Android クルマ・アプリ・カタログ バックナンバー
http://car.watch.impress.co.jp/docs/series/car_app/
(のりたまこ[のりたまこのブログ])
2012年 7月 3日





