 |
 | 【iPhone】DriveMate Rec 多機能過ぎ!本格的ドライブレコーダー!専用ホルダーと同時発売!! |
| Ver.1.0 / 600円 / 株式会社カーメイト [iPhone 3GS/4 iPad2 3G iOS 4.1~] | |
 |
カーメイトさんから使いやすさバツグンのドライブレコーダーアプリがリリースされたよ! ドライブメイトシリーズ第3弾の「DriveMate Rec」。トラブル時の様子を録画するドライブレコーダーモード、ドライブシーンを最大120分録画できるビデオレコーダーモード、走行ルートを記録し最速ルートを比較再生することのできるタイムトライアルモードの、3種類もの機能が搭載された、カーライフがさらに充実しちゃうアプリなのです♪
いつものドライブが、いつもの通勤ルートがもっともっと楽しくなっちゃうこと間違いなし! しかもしかも、記録した映像はそのままカメラロールにエクスポートしたり、YouTubeで簡単に公開もできちゃう。UIもとっても洗練されていて、カンタンにかつ直感的に使えちゃうんです♪
さらに、アプリ専用のホルダーも同時発売! このホルダー、吸盤がついたベース部分と、iPhone本体の標準のカメラよりも広範囲の風景を記録することができる「可動式広角レンズ」が付いたホルダー部分をセットして使うというもの。ホルダーにiPhoneを取り付け、広角レンズをスライドさせてセットすると撮影範囲が見やすくなるほか、撮影フォームもうんと安定しちゃうよ! ぜひ使ってほしいアイテムです♪
 |  |  |
| これが専用ホルダー。右上の丸い部分が広角レンズ。この部分をiPhoneのカメラに合わせます | 別売りの吸盤ベースと組み合わせたところ | こんなふうに車内に取り付けます |
アプリを起動するとカラフルなトップメニュー画面が表示されます♪ この画面を見ただけで使いやすそうなにおいがプンプンする!
モード別に大きなアイコンが色分けされていて、分かりやすい! 赤がドライブレコーダー、青がビデオレコーダー、緑がタイムトライアル、黄が「Viewer」(再生)、そして紫が「Setting」(設定)、グレーがヘルプとなります。
それでは機能別に詳しくご紹介!
■Drive Recorder(ドライブレコーダー)モード
ドライブ中の映像を記録し、突発的な事故や急な減速、ボディーに受けた衝撃などを感知すると、その前後、最大10秒間の動画を自動で録画できちゃうモードです。手動で画面右下の「REC」ボタンをタップしても同様に録画可能。衝撃を受けたポイントや走行ルートは、後で映像と地図の両方で確認することができます。感知センサーや録画時間、画質など、細かい設定が「Setting」から可能。後ほど詳しく!
 |
| 左の「BACK」をタップするとトップメニュー画面に戻ります。中央の車のイラストは、赤い点で加速度の方向を示しています。その左右が速度と加速度。右下には録画年月日と時間、録画画面上部には高度計が表示されているよ |
 |
| 急ブレーキやボディへの強い衝撃を感知した時は画面センターに「!」マークが表示されます。同時に「REC」ボタンが赤く点滅し、前後10秒間(最大)の映像が記録されています |
■Video Recorder(ビデオレコーダー)モード
いつものドライブがさらに楽しくなっちゃうモードがビデオレコーダー♪ お出かけ時の風景を最大120分間、連続撮影できます。また、走行したルートはマップ上に軌跡が残るので、後から見直した時、どのルートを走ったかが確認できちゃう♪
マップと撮影画像の境にある青い三角を左右にスライドさせると、撮影画像やマップのどちらかだけを表示するか、マップと撮影画像を同時に表示するかを切り替えられます。
音声録音の有無、録画時間、画質などは、メイン画面の「Setting」で設定できちゃいます。
 |
| 下部のボタンなどの機能はDrive Recorderモードと基本同じ。右の「REC」ボタンをタップすると「REC」が赤く点灯し録画がスタートとなります |
 |
| 青い三角を右にスライドさせるとマップのみの表示になります。この状態から三角を左にスライドさせると、分割画面に戻ります |
 |
| 三角を左にスライドさせて撮影画像のみ表示したところ |
■Time Traial(タイムトライアル)モード
タイムトライアル?! いったいどんな機能なの?とみなさんも気になりますよね。たとえば通勤するときに、このモードで走行データを記録しておきます。翌日の通勤時には、昨日の記録をリアルタイムで比較しながら走れるんです。今日は昨日よりも速い/遅い、なんてことを見ながら、走れるわけ。コースごとに記録をいくつも残しておけるから、日にちや時間帯によってどのくらい所要時間が変わるのかを見たりすることもできます。
タイムトライアルモードでは、下部の表示ががらっと変わって、道路に見立てた2本のバーに、青い車と、赤い車が表示されています。この車が計測中に右側に向けて走るの♪ 両サイドの「BACK」と「REC」はほかのモードと同じ。マップ画面左には現在地を表示する「現在地」、マップの縮尺を変更する「広域」「詳細」ボタンが並びます。右上には「経過時間」と「時速」が表示されます
 |
| タイムトライアルモード |
まず、走行データを記録しましょう。スタート地点で「REC」をタップし走行開始。記録の様子は青い車のアイコンで見られます。走行距離が伸びると青い車が右に移動していきます。ちなみに青い文字のふきだしが現在の走行距離です。再度「REC」をタップすると記録終了となります。
 |
| 走行データを記録中の画面。走行距離に合わせて青い車が右に移動します |
 |
| 記録終了時の確認アラート画面。「はい」でデータを登録できます |
では、比較しながら走行してみましょう! Time Trialモードの画面で下段の「対戦相手 選択」をタップします。すると、記録してある走行データの一覧がルート別に表示されます。
■Viewer(再生)
各モードで録画した映像を見られるのがこのViewer。左にタブがありますが、赤をタップするとDrive Recorderモード、青ならVideo Recorderモードで録画された映像の一覧が表示されます。緑はTime Traialの対戦相手 選択画面の一覧が見られます。
ここでは、赤の「Drive Recorder」で説明していきますね♪ 録画年月日別にビデオのアイコンが並んでいます。アイコンをタップすると、急ブレーキや衝撃を感知した際に録画された映像の一覧となります。映像をタップすると再生されるよ。
この一覧の下段「1日の統計」をタップすると、その日の走行の記録が確認できます。また、「ゴミ箱」アイコンをタップすると録画を消去できます。
 |
| Viewerの「Video Recorder」画面。 録画年月日別に一覧表示されます |
 |
| 2011/05/14の録画一覧 |
 |
| 2011/05/14の統計画面 |
左のオレンジのタブをタップすると、記録された場所が地図上に「!」マークで表示されます。マークをタップすると年月日が入ったふきだしが現れ、タップすると映像が再生されます。
 |
| オレンジのタブはマップ表示。衝撃のあった場所が「!」マークで表示されています。それぞれをタップすると年月日の入ったふきだしが表示され、さらにタップすると再生されるよ。これを見ればどこでアクシデントがあったか一目瞭然 |
 |
| 再生画面。映像と、映像を記録した地点のマップが表示されています。映像とマップは、録画時の画面と同様に、三角アイコンをスライドさせて切り替えることができます |
 |
| 下段右の「Full」をタップすると映像が全画面表示されます。画面をタップすると下段に操作バーが表示されます。右の「Normal」をタップすると全画面表示が解除されます |
再生画面右側には「MENU LIST」が2ページ用意されています。「Page 1」には、上から映像を最大15分間YouTubeに投稿することができる「YouTube」、記録した動画をiPhoneのカメラロールにエクスポートできる「Export」、動画を削除できる「ゴミ箱」が並んでいます。
 |
| YouTubeアップロード画面 |
 |
| 「Export」をタップした画面。「はい」をタップでiPhone本体のカメラロールにエクスポートされます |
 |
| 「Delete」をタップした画面。記録を削除したい場合は「はい」をタップ |
「Page 1」をタップすると「Page 2」になります。上から「メイン」「地図」「高度計」のチェックボックスが表示されます。チェックを外すと非表示になり、画面がスッキリしていくよ。お好みで選んでね!
「Info」をタップすると、録画についての詳細情報が見られるようになっています。なんとも至れり尽くせりだね♪こんなに詳しく表示されちゃうのには驚きです!! 「Page 2」をタップで「Page 1」に戻ります。
 |
| 「Page 2」画面。「メイン」のチェックボックスを外し、すっきりさせてみました |
 |
| 「Info」画面。記録時の詳細情報が見られます |
■Setting(設定)
さてさて、最後に各モードの設定をみていきましょう。トップメニュー画面の紫のアイコン「Setting」より。タップすると項目画面が表示され、「Drive Recorder」「Video Recorder」「Time Traial」、そして「Youtube」のボタンが表示されます。
 |
まずは「Drive Recorder」から。設定できる項目は2つ。「録画」と「カラー」について。
 |
| 「録画」設定画面。トリガ前録画時間(1秒~10秒)、トリガ後録画時間(1秒~10秒)、録画開始加速度(0.10G~1.00G)、画質(低画質~高画質)が変更可能 |
 |
| 「カラー」設定画面。速度や加速度表示の色を変えることができます。RGBのバーをスライドさせて調整します。「Video Recorder」でも同じように変えられるよ |
 |
| RとBを最大にして紫にしてみました |
「Video Recorder」も設定できる項目は「録画」と「カラー」の2つ。
 |
| 「録画」設定画面。録画自動停止時間(1分~120分)、音声記録(有/無)、画質(低画質~高画質)が変更可能 |
「Time Trial」の設定項目は「地点登録」「登録地点編集」、「地点自動判定範囲」の3つがあります。
「地点登録」は、予めよく使うと予想される地点(自宅、会社など)を登録しておくことで後から追加・修正する手間を省くことができちゃう、便利な設定です♪
Time Trialには「地点自動判定」機能があります。まず、「地点登録」で例えば「自宅」とか「会社」という地点を登録しておきます。例えば通勤時、「自宅」付近で記録が始まって「会社」付近で記録が終わったら、自動的にStartが「自宅」、Goalが「会社」とみなして記録してくれます♪ 記録を始める前にわざわざ「自宅から始める」といった選択をする手間が省けるわけ。これ、地味に凄い機能じゃない!?
 |
| Time Trialの設定画面 |
 |
| 「地点登録」 |
 |
| 「地点名」の入力画面。頻度の高いStart地点やGoal地点を登録しておくと便利! |
「登録地点編集」をタップすると、「Time Traial」モードで記録したデータのStartとGoalにピンを打たれたマップが表示されます。それぞれのピンをタップすると、タイトルやメモを入力できます
また、ここで2つの地点を統合することもできちゃいます! 例えば、「自宅」と「自宅の駐車場」が地点自動判定により別々に登録されてしまったとき、「自宅の駐車場」を「自宅」という地点名に書き替えると、「自宅の駐車場」地点と、「自宅の駐車場」がStartまたはGoalとなっていた記録をすべて「自宅」に変更、上書きしてくれます。
もちろんその際は確認画面が表示されるので、上書きせずにそのまま別の地点として保存することもできます。GPS精度の関係上、必ずしも同じ地点を登録できないこともあるので、そういった場合に手動で直せちゃうということだね!
 |
| 「登録地点編集」画面。地点にタイトルやメモを記入できます |
 |
| 「登録地点編集」の地点統合時の確認画面。自宅や会社など同じ名前を記入するとデータの統合が可能です |
 |
| 地点編集後の「対戦相手 選択」画面。ちゃんと「自宅」「会社」と表示されてます |
 |
| 「地点自動判定範囲」画面。たとえば地点が「自宅」かどうかを自動判定するとき、現在地の半径◯◯mの範囲内に「自宅」があれば、そこを「自宅」とみなすかを調整できます |
どうですか、十二分すぎるくらい充実した多機能レコーダー!! これだけの機能が付いて600円だなんて本当にビックリです。専用ホルダーといい、この機能満載っぷりといい、まさに前代未聞~♪
さらに、来月には「REC」機能のバージョンアップも予定されているとのこと! 現在は動画のみがYoutubeへエクスポートできますが、画像+地図の動画もできるようになるそうです!! 今後もどんどんいろんな機能が追加されるらしいので、楽しみですね♪
みなさんもぜひ専用ホルダー+アプリを使って、今までにないドライブレコーダーを楽しんじゃお!!
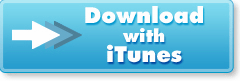 |
※価格やバージョンは執筆時のものです。
※この記事を読んで行った行為によって、生じた損害はCar Watch編集部、著者もその責を負いません。
※この記事についての個別のご質問・お問い合わせにお答えすることはできません。
■入れちゃお!iPhone & Android クルマ・アプリ・カタログ バックナンバー
http://car.watch.impress.co.jp/docs/series/car_app/
(のりたまこ[のりたまこのブログ])
2011年 5月 24日



