 |
 | 【iPhone】簡易カーナビ なびすけ 標準のマップにはない機能が満載な簡易カーナビアプリ♪ |
| Ver.1.2.1 / 無料 / Miyuki Terui [iPhone/iPod touch/iPad iOS 4.0~] | |
 |
今回は、シンプルにサクッと簡単に使いこなせちゃう簡易カーナビアプリのご紹介。アプリ名もとってもユニークな「簡易カーナビ なびすけ」です♪
名前だけでなくそのコンセプトもユニーク。iPhone標準アプリ「マップ」にはない機能を付け加え、シンプルかつ簡単な操作でカーナビとして日常使いができるように作られているの! 車だけでなく、徒歩ルートにも対応しています。最近では自転車ユーザーも増えているとのこと。
また、カーナビ機能のほかに「友達追跡」という機能が付いていて、任意で設定したグループ名やパスワードをお友達と共有することで、お互いの現在地や進行方向が地図上で確認できちゃうの♪ そんな「簡易カーナビ なびすけ」、詳しく見ていきましょう。
 |
アプリを起動すると「ルート検索」画面が表示されます。ここでカーナビ機能に必要な情報を設定します。
設定項目は上から順に「出発」地設定ボタン。その横に、出発地をワンタッチで現在地に設定できる「現在地」アイコン。
次に「経由」地設定ボタンが続き、横に設定した経由地を削除する「ゴミ箱」アイコンが並びます。
次に「到着」地設定ボタンとなり、横には「自宅設定」(家)アイコンが並びます。「自宅設定」で事前に自宅を登録しておくことで、ワンタッチで自宅を到着地に設定することができるようになります。
なお、それぞれ設定画面の地図の下段「Zoom1」~「Zoom5」ボタンをタップすることで地図の縮尺を5種類から選択できます。
 |  |  |
| 縮尺率:Zoom1 | 縮尺率:Zoom3 | 縮尺率:Zoom5 |
 |
| 地点設定後の「ルート検索」画面。設定した住所が表示されています。住所が確認できなかった場合は「住所取得不可 座標保持 ER」と表示されますが、ポインターでしっかり設定してあれば問題ありません |
出発地、経由地、到着地を設定すると一旦、「ルート検索」画面に戻ります。「出発」「経由」「到着」の下には、優先する案内ルートのボタンがあります。「一般道路」「高速道路」「徒歩」が選べます。ここまでできたらもはや簡易ナビとは言えないね♪
さらにその下には、地図の表示を変更できるボタンが並びます。左から「地図」「航空写真」「地図+写真」となります。
そして、最下段には地図画面にジャンプする「地図表示」、ナビゲーションをスタートさせる「ルート検索」ボタンが並びます。
 |  |  |
| 「一般道路」でのルート案内 | 「高速道路」でのルート案内 | 「徒歩」でのルート案内 |
 |  |  |
| 「地図」 | 「航空写真」 | 「地図+写真」 |
 |
| ナビゲーション中の画面 |
設定が終わったら、画面下部の「ルート検索」ボタンをタップして、ナビゲーションをスタートさせてみましょう。検索されたルートに青い線が引かれます。
ナビゲーション画面の上部には左から「標高」「方位」「データ読み込みバー」、緑の文字で「GPS ON/OFF」(受信感度)が表示されています。
 |
| 「回転処理」。4種類の表示モードが選べます |
地図上部の左側のアイコンは表示モードで、「ROUTE CHECK」(ルート確認モード)、「NORTH LOCK」(北向き固定モード)、「Compass Head Up」(コンパス回転モード」、「GPS HeadUp」(GPS回転モード)の4種類のモードがアイコンで表示されます。このモードは画面下部の「回転処理」ボタンで切り替えられます。
また、地図上部の右の数値は目的地までの距離で、その下本体のライトを点灯することができる「ライトON/OFF」ボタンが表示されています(ライトボタンはiPhone 4だけで使えます)。夜間に徒歩用モードを使用しながらこのボタンをタップすると、懐中電灯代わりに使えます!
そして、下段に並んだ機能ボタンは左からルート検索画面に戻る「ルート検索」、ルートを再検索する「リルート」、前述の「回転処理」、そしてお友達の現在地が分かる「友達追跡」となります。
 |
| 「友達追跡」の設定画面 |
では「友達追跡」機能の使い方。これもとってもカンタン♪ 「友達追跡」をタップするとまず「Friend Navi Setup」画面が表示されます。中段にある「Group Name」「Group Pass」「Call sign」に好きな文字(半角英数宇で5文字まで)を入力します。
3カ所に入力し、その後「友達追跡モード使用可能」と緑で表示が出たらログイン完了! 次に「Call sign」に新しいコールサインを入力し、右下のアイコンが必ず「オン」になっていることを確認して「閉じる」ボタンをタップします。すると地図が表示され、自分アイコンが表示されています。アイコンは5つのカラーから好きな色を選んでね!
続いて事前に設定した「Froup Name」「Group Pass」を友達に伝え、入力してもらいます。「Call sign」は「ユーザー名」なので、自分とは違うコールサインを入力してもらいます。この手順を間違えないようにね!
すると地図にお友達と自分の矢印アイコンが表示されます。残念ながらアイコンをタップしても詳細は表示されないので、複数で使用する場合はアイコンのカラーを使い分けてね!
また、地図の右上の緑のGPSアイコンの横に数字が表示されます。これはログインしているメンバーの人数となっています。
 |  |
| 自分と友達は違う「Call sign」にする必要があります | 「友達追跡」設定後 |
このように、簡易といっても日常使いなら充分カーナビとして使えちゃう「なびすけ」。「友達追跡」機能を合わせて使用することでお友達との待ち合わせなどで大活躍してくれそうだよね! みんなで「なびすけ」使ってナビしながら位置情報も共有しちゃお!
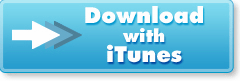 |
※価格やバージョンは執筆時のものです。
※この記事を読んで行った行為によって、生じた損害はCar Watch編集部、著者もその責を負いません。
※この記事についての個別のご質問・お問い合わせにお答えすることはできません。
■入れちゃお!iPhone & Android クルマ・アプリ・カタログ バックナンバー
http://car.watch.impress.co.jp/docs/series/car_app/
(のりたまこ[のりたまこのブログ])
2011年 8月 2日



