 |
 | 【iPhone】周辺便利ナビ 目的地をARが誘導してくれる、便利なナビアプリ! |
| Ver. 1.3.6 / 無料 / Katagiri Kikaku [iPhone /iPod touch/iPad / iOS 4.0~] | |
 |
最近、初めての場所に出かけた際、必ず起動するアプリがあるの! それが今回ご紹介する「周辺便利ナビ」♪
例えば、ドライブ先でガソリンスタンドやコンビニなどを探す時に、とりあえずこのアプリを起動、ジャンルをタップするだけでその方向とルートが分かっちゃう♪ 手早く調べたい時に重宝してるよ。
この「周辺便利ナビ」では、目的の場所をルート案内+AR(拡張現実)で表示してくれるの! ダブルの案内で目的地も一目瞭然♪ カメラで映し出された景色の中に検索した目的地がフワフワ~と表示されるよ。
表示される矢印をたよりに本体を左右にかざせば、その先に目的地が! もちろん、きっちり地図でもルート案内してくれるから、併用すれば行ったことのない場所でも感覚的、直感的に目的地に到着できちゃう。
嬉しいことに、ガソリンスタンド、銀行、レストラン、ホームセンター、薬局、ベーカリー、スターバックスといった検索ジャンルがあらかじめ50以上設けられていて、タップ1つでサクっと調べることができちゃう。シンプルな使い勝手が魅力のアプリなのです。
1画面が3エリアに分かれているため若干表示が小さめ。なので、運転時の使用は助手席の方にお任せするか、安全な場所に停止してから行ってね! また長時間使用の際はバッテリーの消耗に備え、外部電源での使用がおすすめだよ。
では「周辺便利ナビ」、どれだけ便利なのか使い方を見ていきましょう♪
メイン画面は3つのエリアで構成されています。アプリ起動時は上段に地図エリア、左下にARエリア、右下が検索エリアとなっています。実はこのレイアウト、本体を振ってシェイクすることで変更できちゃうの。シェイク後は左上にARエリア、左下に検索エリア、そして右が地図エリアになっちゃう。再度シェイクで戻ります。
さらに横位置での使用も可能!その際は左に検索エリア、右に地図エリアとなり、ARエリアは非表示となります。好みで選んでね!
 |  |
| メイン画面 | メイン画面(シェイク後) |
 |
| 横画面 |
では最初に地図エリアからご説明。エリアの上の方を見るとうっすらと○に囲まれた文字のアイコンが。これはそれぞれタップすると「固」(画面の向き固定/ON)→「転」(画面の向き固定/OFF)、「登」(現在地または検索中心地のお気に入りへの登録)、「N」(北向き固定/ON)→「コ」(コンパス表示:北向き固定/OFF)、「中」(中心地[オレンジ]を表示・GPS不使用モード)、「現」(現在地[青]を表示・GPS使用)となります。
また、地図の下部には現在地の住所が表示されます。
 |  |
| 「登」(登録) | 北向き固定OFF時の地図。「コ」をタップ |
 |  |
| 「中」(中心地)。地図の中心にオレンジのポイントが表示されます | 「現」(現在地)。現在地が青のポイントで表示されます |
 |
| 検索 |
次に検索エリアのご説明。
上段に検索結果の情報がさらに詳しく見られる「詳細」、Googleマップが起動し目的地までのルートを案内してくれる「ナビ」、「カメラ合成表示 ON/OFF」「Map北向きデフォルト ON/OFF」「シェイクでUI変更 ON/OFF」、「検索言語設定」、「履歴・お気に入りの全消去」といった、アプリの細かいセッティングができる「設定」ボタンが並びます。
続いて調べたい場所をフリーワードで入力する「検索エリア」となり、その下にはタップで「検索履歴」、登録した「お気に入りの場所」「お気に入りの検索語」、「連絡先」を表示させることができるボタンが並びます。
検索結果は現在地、もしくは任意で設定した場所から近い順に表示されるよ。また、それら検索結果は地図エリアにも赤ピンで表示されます。
フリーワード入力にはいくつか方法があります。
任意の場所に中心点を移動させたい場合は、@目黒駅、@東京都渋谷区宇田川2、@35,781,139,710 というようにワードの頭に「@」を付けて検索すると、その場所にポイントが移動、地図の中心に表示されるよ。
また、お気に入りの場所を住所などからピン表示させる場合、#目黒駅、#東京都渋谷区宇田川2、#35.663651,139.698533 というように頭に「#」を付けると登録されるようになっています。
 |
| お気に入り登録。検索ワードの頭に「#」を付けると、自動的にお気に入りに登録されます |
次にたくさん用意された検索ジャンルについて。検索エリアを下にスクロールすることで最寄り駅、コンビニ、ガソリンスタンド、駐車場、温泉、名所といった検索ジャンルが続きます(現在59種類)。このジャンルの種類が豊富なのもこのアプリのイイところ。タップすると検索が始まります。
なお、それぞれ項目の最後に表示される「メニューに戻る」をタップするとメイン表示に戻ります。
 |  |
| 検索履歴の全消去 | 検索ジャンル。ピンクのエリアを下にスクロールすると59種類のジャンルが表示されます |
続いてARエリア。エリア内の風景はピンチイン/アウトで拡大縮小が可能。カメラで映し出された風景が表示されていて上に時間とバッテリー残量が、下には検索結果の表示エリアが指定できる丸いアイコンが並んでいます。丸いアイコンは左から300m・500m・1km・3km、5km・10km以内、そして無制限となっていて、タップして選択した範囲にある目的地が表示されるようになっています。
iPhoneをかざし360度見渡すと、検索結果で表示された場所と距離がフワフワとAR表示されるよ♪
その方向に向かって進むと目的地に到着することができちゃいます。
ちなみに、複数の検索結果が出た場合、候補地はARがオレンジ文字で表示されています。目的地を決め、候補地から1つ選んでタップすると、ARは白文字になり黄色く点滅するよ! これは分かりやすくてイイね。左右に表示されるオレンジの矢印の方向に360度、本体をかざしていくと表示されます。これなら初めての場所でも感覚でたどり着くことができちゃうね。
 |
| ARエリア。候補地はオレンジの文字で表示。選択した目的地は白文字で、さらに黄色く点滅するよ |
このてのアプリの中ではかなりの正確さです! 私も度々起動し検索、その便利さを実感しちゃってます♪ また、ARが表示されることで方角を気にする必要がなくなるので、地図を見るのが苦手な人にもピッタリなアプリだと思います。
みなさんも「周辺便利ナビ」でササっと検索、AR頼りに目的地を目指しちゃお!
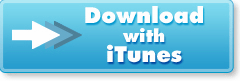 |
※価格やバージョンは執筆時のものです。
※この記事を読んで行った行為によって、生じた損害はCar Watch編集部、著者もその責を負いません。
※この記事についての個別のご質問・お問い合わせにお答えすることはできません。
■入れちゃお!iPhone & Android クルマ・アプリ・カタログ バックナンバー
http://car.watch.impress.co.jp/docs/series/car_app/
(のりたまこ[のりたまこのブログ])
2011年 11月 8日


