 |
 | 【iPhone】MapD 距離と所要時間を事前にチェックできる簡易ルート検索アプリ♪ |
| Ver.1.7 / 170円 /Shinya Sugawara [iPhone / iPod touch / iPad iOS 4.0~] | |
 |
| メイン画面 |
遠方にドライブに行く時なんかに事前にどのくらいの距離を走ることになるのか知っておきたくないですか? 私はお友達とのツーリングやドライブの計画を練る際など、事前にルートを考えるのが大好き♪ そんな時に大活躍してくれる「MapD」というアプリをご紹介しちゃいます♪
このアプリ、地図にピンを追加していくと距離と所要時間を計測してくれるアプリなの! 2点間の計測はもちろんのこと、細かく手動で指定もできちゃう。計測方法も「経路検索」「直線」「手書き」の3種類が使え、計測結果は保存・読込・上書きもできちゃう!
ほんと、いろんなルートの距離や所要時間をチェックできちゃうから便利なの♪ 便利機能満載の「MapD」、どんなアプリなのか早速詳しく見ていきましょう!
インストール後の起動時にはスタートガイドが表示されるので、左上にある「↓」ボタンをタップしてメイン画面に進みます。
まずはメイン画面のご説明から♪ 使用される地図はGoogleマップなので現在地に青いポイントが表示されます。
上段バーには検索語入力欄があり、欄内右の「本」アイコンをタップすると検索履歴が見られます。欄の右にある「+」は、タップするとピンが追加されます。
検索語入力エリアの下にある「Let's Measure Distance!」と表示されたボタン。これのボタンは、計測開始後に距離と所要時間の表示に変わります。そして、地図内右下にある「×」アイコンをタップすると全ての計測結果が削除ができるよ。
下段の機能アイコンは、左から「現在地」、「前のピンを表示」、「次のピンを表示」、「連絡先からピンを追加」、一番右が「計測結果の保存・読込、設定」となります。
 |  |
| スタートガイド | 「計測結果の削除」。地図右下の「×」をタップすると「削除確認」のアラートが表示されるのでOKで全削除できます |
 |
| 計測結果。それぞれのピンをタップするとふきだしが表示され、「開始地点」からの距離と所要時間が表示されます。「×」をタップでピンの削除ができます |
では次に、計測ピンの打ち方をご説明します。地図の中央にターゲットサークル(起動時は黒)が表示されています。
このサークルを、地図をスワイプして、距離を測り始めたい場所や通過地点、目的地などに移動させます。そしてサークルを直接タップするか、上段バーの検索語入力欄の右にある「+」をタップすると、そのポイントにピンを打つことができます。地図を拡大してターゲットサークルを任意の場所にきちんと移動させてから設定してね!
1本目のピンを打つと「開始地点」とふきだしが表示されます。この状態でそこが計測のスタート地点となるのですが、ふきだし内の「>」をタップすると「現在地から検索」という表示が現れ、現在地とピンの位置が異なる場合にタップすると、現在地からそのピンまでの距離と所要時間、さらにルートも表示してくれます。
続いて次のポイントにピンを打つために地図をスワイプし、ターゲットサークルを任意の場所に設定、サークルをタップまたは「+」をタップで決定していくと、開始地点からの距離と所要時間が加算されて表示されます♪ また、地図内上段の「Let's Measure Distance!」と表示されていたアイコンが、距離と所要時間の表示に変わります。
打ったピンを削除したい時は、ふきだし内の「×」をタップ。これで間違っても何度でもやり直しできちゃいます。
ちなみに検索語入力欄に目的地の住所や名称などを入力すると、任意の計測地点からのルートを表示してくれるとともに、距離と所要時間を表示してくれるよ♪ 簡易ナビ機能も備えているんだね♪
計測するルートの指定方法は「経路検索」「直線」「手書き」の3種類があります。後ほど説明する「設定」で選択ができるのですが、今まで説明してきた方法が「経路検索」です。
 |  |  |
| 「開始地点」。1本目のピンが開始地点となります | 「現在地から検索」 | 検索語入力欄に目的地を入力しても、そこまでの距離と所要時間が計測されます |
続いて2つ目の方法は「直線」です。これはピンとピンの間を直線距離で計測してくれます。「設定」で「直線」にチェックを入れ、上記で説明した手順でピンを打つと、計測してくれます。
 |
| 「直線」での指定 |
そして3つ目は「手書き」です。指で地図上をなぞってルートを書き込んでいくと距離と所要時間が計測されていく方法。「設定」で「手書き」にチェックを入れると、画面が変わります。下段のアイコンは左から「現在地」、「書き直し」、「地図の移動」、「ライン記入」。「ライン記入」と「地図の移動」を交互にタップしながら手書きでラインを記入していきます。ちょっとコツがいるけどすぐに慣れちゃうよ。
 |
| 「手書き」での指定 |
「設定」の中の「交通手段」の「複数ルート」をONにすることで3パターン(青・赤・紫)のルートを表示することができちゃいます。もちろん、それぞれのルートの距離や所要時間が分かるから、事前に走りたい道を検討できちゃうのがイイね!
 |
| 「複数ルート」での計測結果。3種類のルートを表示してくれます |
計測結果は保存や読込みができます。画面右下の「計測結果の保存・読込、設定」アイコンをタップして保存し、読み込めば、何度でもチェックできちゃう! また、既に保存されたデータを読み込んで使用した場合、さらに上書きも可能! データにはフィルタやソートをかけることもできちゃいます♪
 |  |  |
| 右下のアイコンをタップで機能ボタンが現れます | 「保存」。「計測結果の保存」をタップすると、カテゴリ、タイトル、読みがな、メモを入力することができます | 「読込」。「計測結果の読込」をタップすると、既に保存されている結果を選択することができます |
 |  |
| 「フィルタ」 | 「ソート」 |
 |
| 「設定」 |
最後に「設定」を見ておきましょう。右下のアイコンをタップし、機能ボタンから「設定」を選びます。
まずは「計測方法」。これは前述のとおり「経路検索」「直線」「手書き」の3種類。タップするとチェックマークが付くよ。
「交通手段」は「車」の他にも「徒歩」の設定が可能。また、「複数ルート」をONで3種類のルートを表示してくれるよ。
「計測開始地点」は「現在地」と「最初のピン」の2種類から設定できます。
「速度」は、徒歩と車の移動速度を設定します。所要時間を計算するのに使います。
「GPS設定」。更新時に再計測をするかどうかを設定します。ONにしておくと、GPSの位置情報が更新された際に、現在地から目的地の距離を自動的に再測定することができちゃいます。現在地から目的地までの距離を、常に確認することができるよ!
「距離表示設定」では「ヤード/マイル」と「メートル/キロメートル」が使えます。
「ターゲット設定」ではターゲットサークルを「表示」するかどうか、またターゲットサークルを「タップ時にピンを追加」するかどうかを設定できます。
「色」はデフォルトでは黒になっているのですが、そのほかに、ブルー、グリーン、オレンジ、ピンクから選べちゃいます。ターゲットサークルだけではなく、バーの色なども変わります。大分雰囲気が変わるよ!
「KMLファイル」ではデータの共有の設定ができるよ。計測したデータをKMLファイルにして、「メールで送信する」か「Dropboxにアップロードする」ことができます。
 |
| 「色」をピンクに設定 |
ね、かなり詳細なところまで設定できちゃうでしょ? うん、これは複数台でのドライブを計画する際に重宝しちゃうね! 細かい結果が必要となればなるほど「経路検索」時には地図を拡大して、車線の左右や一方通行の有無を確認しながらピンを打っていってね!
おおよその距離と所要時間が知りたい時はもちろん、きっちりした数値を出したい時にも便利だね! みなさんも「MapD」で事前の距離計測して、次のドライブの予定、しっかりたてちゃお♪
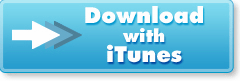 |
※価格やバージョンは執筆時のものです。
※この記事を読んで行った行為によって、生じた損害はCar Watch編集部、著者もその責を負いません。
※この記事についての個別のご質問・お問い合わせにお答えすることはできません。
■入れちゃお!iPhone & Android クルマ・アプリ・カタログ バックナンバー
http://car.watch.impress.co.jp/docs/series/car_app/
(のりたまこ[のりたまこのブログ])
2011年 11月 16日