入れちゃお!iPhone & Android クルマ・アプリ・カタログ

【iPhone】CARPTURE FOR DRIVERS
愛車を美しく撮ろう!クルマのためのエフェクト満載カメラ♪
(2013/2/7 00:00)
みなさんのiPhoneの中のカメラロールには、愛車の写真はどのくらい保存されていますか? たくさんありますよね? 今回は、Car Watch読者のみなさんにはとりあえずダウンロードしてほしいカメラアプリをご紹介!
愛車をさらに美しく、そしてカッコよく、まるでプロのカメラマンが撮影したかのような写真に仕上げることができちゃう夢のようなカメラアプリ「CARPTURE FOR DRIVERS」です。
CAR GRAPHICが監修し、マツダが開発したというから本格的! 選び抜かれたエフェクト機能が用意されているよ♪ 「手ぶれ防止機能」や「水準器表示機能」など撮影に欠かせない機能もちゃんと付いてるほか、フォーカスや露出に関しての便利機能も満載。
さらには「アングルガイド機能」や、細かく写真加工ができるような「マスク機能」といった、いつもの写真がワンランク上の仕上がりに大変身しちゃうこのアプリならではの機能が搭載されているよ!
それでは気になるアプリの使い方&変身した愛車の写真を見ていきましょう。
アプリを起動するとトップ画面が表示されます。下段のメニューは、右からマツダの最新情報が見られる「News」、アプリのサポートサイトやマツダオフィシャルサイトへのリンクがある「Info」、アプリを使って撮影された美しい写真が見られる「Sample Gallery」、アプリの上手な使い方が見られる「Technique」ボタンが並びます。
では大きなレンズの右横にあるCAMERA「ON/OFF」ボタンをタップして撮影画面に進んでね。左に並んでいるアイコンは上から「フラッシュモード」「ホワイトバランスモード」「露出モード」「フォーカス(ロック/オート)」「設定」です。
画面中央の上にあるダイアルが「ズーム」、下がカメラの傾きをチェックできる「水準器」で、その右横にあるのがISO値(感度)、シャッタースピードが表示される「カメラ情報」となります。
続いて、右に縦に並んでいるアイコンが上から「トップ画面に戻る」、手ぶれ時に表示される「手ぶれマーク」、「シャッター」、アングルガイドの選択画面が表示される「アングルガイド」、カメラロール/アルバムの選択画面が表示される「カメラロール」。右よりの中央にあるのが「セルフタイマー」で、タップすると開始・停止ができるよ。
ね、何だかかなり本格的だよね!
次に「設定」を見てみましょう。上から「セルフタイマー(0~15秒)」、「タイマー音」「ズーム」「手ぶれ抑止」「水準器」「グリッド」「カメラ情報表示」のそれぞれON/OFFが設定できるよ。
「OK」をタップで撮影画面に戻ります。ちなみに私は全部ONにしてみたよ。
ではでは、早速写真を撮影してみましょう。撮影画面を起動させたら「アングルガイド」をタップして、撮影したいアングルを選びましょう!
ちなみにガイドラインのシルエットはマツダ「アテンザ」。少々ズレはあるかもだけど、愛車のシルエットをこのガイドに合わせて撮影してね!
ガイドの種類はなんと9種類! 画面を左右にスワイプして好きなアングルを選んでね。アングルが決定したら右上のカメラアイコンをタップで撮影画面に戻り、ガイドが表示されます。
画面左上にある赤い「TIPS」ボタンをタップすると撮影時の注意点が表示されるよ。内容を頭に入れつつ愛車とラインを合わせ、「シャッター」ボタンをタップしてね。
プレビュー画面が表示されるので、下段の「EFFECT」ボタンをタップ→写真の位置や角度を調整し「進む」ボタンをタップ。
次に「EFFECT」画面になるので適用したいものを選択しタップ。
エフェクトによっては過程が変わりますが、概ねこんな感じ。エフェクトの種類をご紹介。
では気になったエフェクトをご紹介。走っている感じを出すエフェクト「Drive」。「流し撮り」で撮影したような効果が付けられちゃう!
アングルガイドを選んで写真を撮影、マスク処理までは同じです。「進む」をタップでスピード方向を調整。
赤い矢印が表示されるのでドラッグして方向を決め、また、長さを長く伸ばすとスピード感がアップするよ。→「進む」をタップで「ホイール位置の設定」画面が表示されます。2つのガイドをそれぞれ前後のホイールに合わせてね。→「進む」をタップで「COMPLETED!」。
背景にスピード感が付き、なんとホイールも走っているかのように見えちゃいます! これは楽しい~!
どのエフェクトもかなり本格的に仕上がるのが驚き!いつもの写真とは思えないほど美しく仕上げることができちゃいました。
みなさんもぜひカタログ写真のように愛車を撮影して、お友達に見せびらかしちゃお!
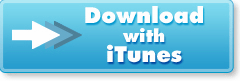 |
