 |
 | 【iPhone】Driving Memory 何気ないドライブ風景がクールなショートムービーに大変身! |
| Ver.1.1 / 無料 / Mercedes-Benz Japan [iPhone 3GS/4/4S / iPod touch(第3/4世代) / iPad iOS 5.0~] | |
 |
今回ご紹介するアプリはメルセデス・ベンツ日本がリリースしているムービーアプリ「Driving Memory」! あのね、すっごく簡単にめっちゃクールなショートムービーが作れちゃうアプリなの! 最近イセッタに乗る時は常に起動させてるよ♪
何がイイかって、操作がシンプル! いつものドライブ中、車窓から見える景色や同乗者の様子など、お好きな映像を最短15分から最長2時間、連続で撮影しておくだけ。
デフォルトでBGMが5種類用意されているので、その中からドライブシーンに合わせて流したい曲を選ぶだけ。この音楽がまたイイんだよね♪ 楽曲は新進気鋭のアーティスト Curly Giraffeさんの作品。イメージに合う曲を選んでみてね!
あとはアプリが自動で編集してくれるよ! ドキドキしながら待つこと数分(結構かかります)、60秒のスピード感あふれるショートムービーができあがっちゃうのです♪ それはまるでCMみないな雰囲気だよ!
まずはどんな仕上がりになるのかできあがったムービーを見てみてね!
ただただ運転風景を撮り続けただけなのに、驚きの仕上がりでしょ♪ ちなみにこのムービーの音楽は「Highway Drive」でイセッタの軽快なドライブ感を出してみたよ(笑)
動画撮影時間は最短でも15分必要。それが60秒サイズに編集されるというワケ。撮影中、途中で一時停止させておくこともできるから、時間をおいてから撮影を開始すると、昼と夜など違うシーンをムービー内におさめることができるよ。工夫すれば軽くストーリー仕立てにだってできちゃうね!
ここで、撮影中の注意点を1つ。動画を撮影している最中にメールが着信したり、その他プッシュ通知が入ったりすると撮影がストップしちゃうみたいなの……画面上では撮影中を表すアイコンは点灯しているのに、映像は静止していて、うまくエンコードされません。せっかく長時間撮影してもフリーズした時点から後は撮れていないので注意が必要。
なので対処法として、事前にiPhone本体の「設定」→「Wi-Fi」でWi-Fi設定をオフにして、あわせて「設定」→「一般」→「ネットワーク」→「3Gをオンにする」をオフにしておくことをオススメします。
途中で電話が入った場合は、普通に出てOK! 切った後画面は「CONTINUE」になっているので、再度タップで撮影続行♪
それでは早速「Driving Memory」の詳細を見ていきましょう♪
アプリを起動すると、まず最初にアプリの使い方が書かれた「ABOUT APP.」ページが表示されます。
「STEP 01」~「STEP 03」の3つのステップが分かりやすくイラスト付きで説明されているので、画面を下にスクロールして、ここはさらりと読み進めましょう!
 |  |
| ABOUT APP. | |
一番下までスクロールするとメニューボタンが4つ並んでいます。左から「New」(新規撮影モード)、「List」(撮影した動画一覧)、「Setting」(GPSのON/OFF設定)、「About」(ABOUT APP.)です。
 |  |  |
| ABOUT APP.の一番下に、メニューボタンがあります。 | List | Setting |
では、メニューボタンの「New」をタップして、撮影モードに進んでね! 直感で操作できちゃうところがこのアプリの優秀なところなんだけど、念のため各ステップのご説明を♪
「STEP 01」CHOOSE POSITION
iPhoneのポジションを決めます。ダッシュボードなど風景のよく見える場所に固定してね! 同乗者がいる場合は手持ち撮影をお願いしちゃってもOK!
「STEP 02」BGM/ANGLE SETTING
iPhoneのアングル(縦/横)を決めます。続いてBGMを選択。▼をタップしてプルダウンメニューを表示して、デフォルトで用意されている5曲の中から選んでね!
| 曲名 | お勧めのシチュエーション |
| Happy Friends | 楽しい仲間とのドライブに |
| Highway Drive | 高速道などの爽快なドライブに |
| Holiday Trip | のんびりと気ままに走るドライブに |
| Night Cruising | 夜の街のネオンに |
| Country Road | 都市から少し離れた景色を走るなら |
選曲が澄んだら「OK」ボタンをタップしてね。
 |  |
| CHOOSE POSITION | BGM。タイトル部分をタップ→「OK」で確定。BGMは後で変更できるよ。また▼をタップで視聴できます |
「STEP 03」RECORD MODE
撮影モードが起動したら「START」で撮影開始! するとボタンの表示が「PAUSE」に変わるので、タップすると撮影を一時停止することができるよ。そのままバックグラウンドで起動さえしておけば、時間が経過してからでも続きが撮影できるよ。
下段の「CANCEL」で撮影を中止し「STEP 02」に戻ることができます。
 |
| 縦位置 |
 |
| 横位置。横位置のときは「CANCEL」ボタンが画面右に表示されます |
また撮影中は、カメラエリア内の左上に撮影中を表す丸いアイコンがクルクルと赤く点灯しています。
何度も書きますが最低15分以上の撮影が必要。撮影の経過時間が分かりやすく左のバー(15MIN.)と右の数字(hh:mm/120:00)で確認することができるよ。
そして15分以上撮影すると、「CANCEL」の隣の「MAKE MOVIE」ボタンがアクティブになるので、撮影が済んだらタップします。
すると「Now creating movie…」と表示されエンコードが数分続きます、「CANCEL」をタップしちゃうと、撮影した動画も全部消えちゃうので注意してね!
 |  |
| 撮影中。「PAUSE」をタップで一時撮影停止 | PAUSE中。「CONTINUE」をタップで撮影続行 |
 |
| 15分以上撮影すると、「MAKE MOVIE」(この場合は横位置なので画面右に表示されています)がアクティブになります |
 |
| ムービーの作成中 |
 |
| ムービーが完成 |
数分後に「Complete」ボタンが表示されるのでタップ! 「LIST」画面になるので、撮影したムービーを選んでタップすると、「VIEW MODE」で試写ができるよ。
また、ここで「LACATION」(出発地-到着地)の入力ができ、BGMも変更できちゃうよ。変更後に確認画面「Create movie」が表示されるので「OK」、最後に「Complere」ボタンをタップでもろもろ変更完了! もちろんやり直しは何度でもできるよ。
 |  |
| LIST。新規登録された動画には「NEW」アイコンが表示されるよ | VIEW MODE。撮影した動画を試写、出発地-到着地(兼動画のタイトル)の入力、BGMの変更ができるよ |
 |  |
| 変更の確認画面が表示されるので「OK」をタップ! | Now creating movie… この状態で数分たつと完成! |
さてさて、続いて完成したらYouTubeにアップしちゃいましょ! 「VIEW MODE」画面の右上、赤い「UPLOAD」ボタンをタップすると、ログイン画面が表示されるよ。Driving MemoryがYouTubeにアクセスできるよう、許可してね!
引き続き「UPLOAD」→「OK」で公開完了だよ♪
 |  |  |
| アクセスの許可 | アップロード中 | アップロード完了 |
ね! すっごく簡単でしょ? 「Driving Memory」なんてアプリ名だけど、ドライブに限らず、日常生活でも楽しいムービーが作れそうだよね! みなさんもカンタンショートムービーして公開しちゃお!
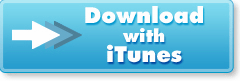 |
※価格やバージョンは執筆時のものです。
※この記事を読んで行った行為によって、生じた損害はCar Watch編集部、著者もその責を負いません。
※この記事についての個別のご質問・お問い合わせにお答えすることはできません。
■入れちゃお!iPhone & Android クルマ・アプリ・カタログ バックナンバー
http://car.watch.impress.co.jp/docs/series/car_app/
(のりたまこ[のりたまこのブログ])
2012年 5月 1日