 |
 | 【iPhone】Trip Journal 思わず旅に出たくなるフォトメモアプリ♪ |
| Ver.6.0 / 350円 / iQuest Technologies [iPhone 3G/3GS/4 iOS 4.0~] | |
 |
なんだか最近仕事ばっかりしててどこにも出かけてないよぉ。ゆっくりドライブにすら行けてないし、もちろんゴールデンウィークの予定だって未定。このままではいかん! と慌てて旅の計画を立てようとネットであれやこれや目的地を探しつつ、旅で使えそうなアプリをチェックする日が続いています♪ いろいろ試用してみてとっても楽しいアプリがあったのでご紹介♪
それは、旅路の写真や動画を、ログと合わせて手軽に記録できるフォトメモアプリ「Trip Journal」です。簡単に言うと「旅日記」が手軽に作れちゃうアプリ♪
なんといっても旅をイメージしたデザインがかなりイケていて思わず遠出したくなっちゃいます♪ 記録した旅路は本体に保存できるのはもちろん、「Facebook」「Google Earth」「Flickr」「Email」などなど、エクスポート先がたくさん用意されているのも嬉しい点です♪ デザインのみならずUIも優秀で、操作性にも優れています! 残念ながら日本語には対応していないのですが、難なく使いこなせちゃうのでご安心を♪ それでは早速使い方をご説明!
 |
| Main menu |
アプリを起動するとまず「Main menu」ページが表示されます。下部には「Facebook」への投稿ボタンがあります。そして、センターのメインメニューには4つのメニューがありますが、そのうち「New trip」と「Settings」のアイコンがアクティブになっています。まずは「Settings」で簡単な設定をしましょう。
設定する項目はメールや「Facebook」「Google Earth」などへのエクスポートに関わる設定「Export settings」と、単位や画像のクオリティを選択できる「General settings」の2つ。それぞれのタブをタップして選択してね!
「Export settings」では、「From(your email address)」の下の入力フィールドに自分のメールアドレスを記入。「Export Type」の右の三角形をタップすると、「All photos(全ての写真をエクスポート)」と「Only Waypoint Default Photos(旅のメイン画像1枚のみエクスポート)」が選べます。「Waypoint」については後ほど詳しく説明しますね!
「General settings」では、「Units system」(単位)で「Metric」を選択すると、日本で一般的なkmなどの単位になります。「Video Quality」は本体メモリの空き容量と相談して決めてください。
 |  |
| Export settings | General settings |
「Main menu」に戻って「New trip」をタップ! これより旅日記のはじまりです♪
「Create Trip」ページが表示され、タイトルフィールドとマップが表示されます。「Trip 001」となっているタイトルフィールドには、好きな旅のタイトルを入力してね!
そして、マップの上には現在地を示す矢印アイコンが表示されています。これが旅のスタート地点として記録されるのですが、アイコンを長押しすると移動可能。フラッグのアイコンに変われば位置確定となります。実際の位置とずれていたりしたらドラッグして移動させちゃいましょう。
これで準備完了、右上の手のひらアイコン「Save」をタップ。すると「Current trip」ページとなり、先ほど入力したタイトルが表示されます!
「Current trip」ページには上から旅のタイトル名、記録日が表示されます。中央には旅の全ログが見られる「Trip View」、現在地が確認できる「Locate on map」、途中で撮影した写真(Waypoint)の詳細が見られる「Start waypoint」となります。先程から何度か登場するこの「Waypoint」、これは旅の道中のポイントのことで、写真や動画を撮ったり、コメントを残したりが可能。
 |  |  |
| 矢印アイコンがフラッグアイコンになると位置確定です。 | Current trip | |
続いて下部のアイコン。左から「カメラ」(撮影)、「メモ」(コメント記入)、「フラッグ」(WayPointの追加)、「足あと」(ルート記録)、「カギ」(画面ロック)という機能になっています。ちなみにその上の「Facebook」アイコンをタップすると、データを直接投稿できます。
また、画面内での共通の操作として、左上のアイコンタップすると1つ前の画面に戻り、右上をタップすると、それぞれの項目詳細画面が表示されるようになっています。
それでは記録スタートさせましょう。下部の「足あと」をタップしてね! アイコンが緑色になって拡大表示されGood Signalと表示されます。これでGPSによるルートの記録がスタートします。
次に誤操作を防ぐために画面をロックしちゃいましょう。アイコン右端の「カギ」をタップ。ロック状態に表示されるページには、現在記録中の状態が表示されます。ここで必ず「足あと」アイコンが「Track Route:ON」になっていることを確認するようにしてね! ここがONになっていないと記録されないので要注意。
「Last track route entries」はルートの記録状態の一覧表。「Trip statistics」は、「Total distance」(移動距離)、「Average speed」(平均速度)、「Maximum altitude」(最高高度)、「Minimum altitude」(最低高度」が確認できます。どちらの画面でも、下部に記録開始からの時間が表示されています。
また「Locate on map」をタップすると、現在地を地図上で確認できます。
 |  |
| ロック画面 | Trip statistics |
次に、このアプリの醍醐味「Waypoint」を追加していきましょう! 旅の途中、気に入った風景やショップなどなど、写真や動画を撮影し、コメントを記入しておくことができます。記録できる数に制限はありません♪
ロック画面右下のカギアイコンをダブルタップしてロックを解除し、「Current trip」に戻ります。下部の「フラッグ」をタップすると「New waypoint」に移ります。
「Create waypoint」(Waypointの新規作成)をタップすると「Current waypoint」ページに移行します。また「Recalculate position」は現在位置の再取得、「Rename waypoint」は「Waypointの名前の変更」ができます。
「Current waypoint」では、下部の「カメラ」をタップすると、さらに「カメラ」と「ライブラリー」アイコンがポップアップします。「カメラ」で写真や動画が撮影できるほか、「ライブラリー」で既存の写真や動画を選ぶことができます。
「メモ」アイコンではメモの記入ができます。
 |  |
| New waypoint | Current waypointで「カメラ」をタップすると、撮影かライブラリからの選択が選べます |
 |  |
| メモの記入 | 写真などを撮影して「USE」をタップすると「Add photo」ページになります。ここでも名前やコメントの記入が可能。OKなら「Save photo」をタップ |
こんな感じで、気に入った場所でサクサクっと撮影&記録ができちゃうのです♪ ね!簡単でしょ? この手順を繰り返してどんどん「Waypoint」を追加していってね!
 |  |
| 写真撮影後の「Current waypoint」(左)。撮影した写真がはめ込まれたアイコンをタップすると「Photo details」(右)で写真やコメントが確認できます | |
「Current trip」ページに戻り、「Trip View」で旅の記録を見てみましょう。「All waypoint」(すぺてのwaypointを見る)「Locate on map」(現在地を地図で確認)、「All notes」(メモ一覧)、「All media」(写真などの一覧)、「Statistick」(記録データの統計」があって、タップすると個別にチェックできます。どのページもデザインが楽しい♪
記録を終了させるには「Current trip」や「Trip view」の上にある手のひらアイコン「Trip Admin」をタップして、「End trip」をタップ。ここで、最初に設定した記録の名前の変更(Rename trip)や、記録の消去(Delete trip)もできます。
「Trip Admin」の「Share trip」では、記録したデータをネット上に公開したり、お友達と共有したりすることができます♪ エクスポート先は「Google Earth」「GPX」「Picasa」「Facebook」「Flickr」「Email」「Tweet current position」があります。
 |  |
| 「Trip Admin」で記録の終了や削除ができます | 「Share trip」 |
GPSを使い続けるので、バッテリーの消耗は若干早いです。100%充電から30分間使用すると、バッテリー表示は93%になりました。できれば、外部電源から充電しながら使うことをおすすめします!
このように、「Trip Journal」は簡単に旅の記録をとれるアプリです。使いやすいので手放せなくなっちゃいますよ♪ 旅だけじゃなくて普段の生活でも楽しめそうだよね! みなさんも「Trip Journal」で簡単旅日記つくっちゃお!
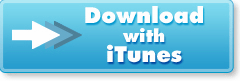 |
※価格やバージョンは執筆時のものです。
※この記事を読んで行った行為によって、生じた損害はCar Watch編集部、著者もその責を負いません。
※この記事についての個別のご質問・お問い合わせにお答えすることはできません。
■入れちゃお!iPhone & Android クルマ・アプリ・カタログ バックナンバー
http://car.watch.impress.co.jp/docs/series/car_app/
(のりたまこ[のりたまこのブログ])
2011年 4月 19日




