 |
 | 【iPhone】GPS-Trk 2 とことん低消費電力にこだわった本格ロガーアプリ! |
| Ver2.0.28 / 850円 / hc-eng [iPhone 3GS/4 / iOS 4.2~] | |
 |
| メイン(コンソール)画面 |
いつも気になっていたロガーアプリを試してみたよ!
実用性の高さと信頼性を誇る「GPS-Trk 2」のご紹介! リリースから2年が経過しているのですが、アップデートを重ね、とても正確なログデータが録れるともっぱらのウワサ! 850円と決して安くはない金額だけに、なかなか手が出ない方も多いのでは? そこで今回、私がた~っぷり使ってみた感想と使い方をレビューしちゃいます♪
「GPS-Trk 2」のウリはなんと言ってもバッテリーの持ち! 徹底的に低消費電力にこだわった設計で、土台設計からバッテリーを最小限に抑えることに成功したとのこと! なんとアプリ情報には25時間の連続使用が可能(スクリーンオフ状態で)と書かれてる!! ドライブのみならず登山やサイクリング、マラソンなどで使用するにはコレ、かなりの高ポイントだよね! もちろんバックグラウンドでの使用も可能だよ。
実際、バッテリー消費量を検証してみたら、朝7時のフル充電時から計測をスタートして、バックグラウンドで稼働させ続けたところ、15時間後に0%となりました! ちなみにあえて省エネモードでの使用はせず、いつもと同じ使い方で液晶の明るさも落とさず、iPodでBGMを流しながら、ネットにメール、その他のアプリもガンガン使用しながらの状態で15時間連続使用の結果が出ました! 私的には大満足なんですけどっ♪
2つめのウリは記録機能の高さ! ログは一定の移動距離ごとに記録する「計測距離間隔(連続)」と、一定の時間間隔ごとに記録する「計測時間間隔(定期)」の2種類があり、それぞれの間隔を指定できちゃいます。用途にあった設定が可能となっています!
さらに、屋内や地下といったGPSの届かない状態でのログの誤差が生じるポイントで、記録をスキップする「トラックフィルター」なる機能も搭載されているんだよね。これは私的にはすごく嬉しい機能。なぜなら、ロガーアプリを都内で使用した場合、GPS受信が上手くいかない場所が点在しているため、そうした場所を通過し、後ほどデータを見てみるととんでもない軌跡になっていることが多々ありあります。そういった部分をカットしてくれるこの機能、より見やすいデータを残したい場合にオススメです。
まだまだウリは続きます! 「GPS-Trk 2」で使用できる地図は、おなじみのGoogleマップ(標準)のほか、Bingマップ(道路)、OpenStreetMap、OpenCycleMap(等高線地図)、MapQuest-OSM、MapQuest Open Aerialといったさまざまな地図サービスを使えます。地図データはキャッシュしておけるので、オフラインでも使用できる心強さ。山間部での使用にはもってこいだね! ちなみにキャッシュ機能はGoogleマップでは使えませんが、OpenStreetMap(OSM)、OpenCycleMap(OCM)でサポートされています。
また、個人的に嬉しい機能は写真付きの「POI」。これは任意の位置を記録する機能で、写真も同時に添付できます。KMZ形式でインポート/エクスポートもできちゃいます。もちろん、これも後から閲覧が可能。ドライブでの使用なら、気になる場所やお店など、覚えておきたい場所で撮影、メールでお友達にお知らせ、なんてこともできちゃうよ♪
さらにさらに、これだけではありません! 記録したデータに関しても柔軟な機能が搭載されています。ログデータは記録後の閲覧ができないと話になんないよね! いかにいろんな情報が集約されているか、そして見やすいかが大事。そこで「GPS-Trk 2」では、保存したログデータはテキストや地図はもちろんのこと、高度や速度情報などはグラフで確認可能。また、事前にメールアドレスを設定しておくとログデータはリアルタイムで指定したアドレスに自動送信できるので、離れた場所にいても自分の位置を通知することができちゃいます。
そして、記録した全てのログデータはインポート/エクスポートが可能♪ これが充実していないと、記録データは宝の持ち腐れ! 上手に活用したいところ。でも、そこもご安心を。「GPS-Trk 2」は豊富なトラックのインポート・エクスポート機能を搭載しています。
トラックファイルはLink、KML、KMZ、GPXに対応していて、KML/KMZは古いフォーマット(LineString)と新フォーマット(gx:Track)をサポート。トラックのインポート/エクスポートはメール添付やファイルサーバー機能ででき、ブラウザの「Safari」を使えば任意のWebサイトからトラックをiPhoneへ直接インポートできます。
地図画像(JPEG)やPOI写真は、Facebook、Twitterへ投稿したり、メール添付、写真アルバムへの保存が可能です。これらによりデータの共有、閲覧、解析もバッチリ行えちゃいます。
機能はログアプリとして完璧です! あとは使い勝手はいかがなものか試してみましょう♪
 |
| メイン(コンソール)画面:起動中 |
起動するとまず現在地の情報が載ったメイン画面が表示されます。記録中は上段のバーが赤く点灯します。
中段には現在地の詳細情報が表示されます。その下のボタンは左から、記録のON/OFF、「計測距離間隔(連続)」と「計測時間間隔(定期)」の選択。そして、記録の「開始」「再開」「停止」ボタンが並びます。
また、下段の3つのメニューボタンは左から、メイン画面の「コンソール」、記録データの閲覧ができる「トラック」、そして「設定」となります。
「トラック」は、記録データの詳細を見ることができます。右上の矢印アイコンはデータの全削除。
まずタイトル(記録をスタートさせた位置・日時)一覧が表示されます。それぞれをタップすると個別の情報が表示されます。記録したポイントとPOIに分けられているので見たい項目をタップで詳細を確認することができます。
詳細では右上の矢印アイコンをタップすると「地図」「高度」「速度」「情報」「削除」「再開」「メール」のアクションボタンが表示されます。
 |  |  |
| トラック。検索も可能。右上の矢印アイコンで全削除できます | タイトル一覧。右上の矢印アイコンでアクションボタンが表示されます | アクションボタン。「再開」をタップすると再度このデータに続けて記録を取ることができます |
 |  |
| ポイント情報。右上の矢印アイコンで削除・地図表示・メール送信が可能 | POI詳細。右上の矢印アイコンで削除・地図表示・メール送信が可能 |
 |
| グラフ:高度 |
 |
| グラフ:速度 |
 |  |
| グラフのアクションボタン。これらグラフは個別にメール送信・写真(アルバムへ保存)もできます | トラック情報 |
メニューの「設定」は、かなり細かく設定できるようになっています。
主なものでは「計測距離」と「計測時間」の間隔の設定、「トラックフィルター」のON/OFF、「メールレポート間隔」とレポートを送る「メールアドレス」(複数登録できます)などです。
 |  |
| 設定 | |
では計測をスタートしてみましょう! メインのコンソール画面にもどって「開始」をタップ。上部が赤く点灯したことを確認します。バッテリー消費を少しでも抑えるために、その他のアプリは終了させ、画面も極力スリープ状態でいきましょう。
右上の矢印アイコンをタップすると、アクションボタンが表示されます。ログが確認できる「地図」、「メール」、「カメラ」、「POI」となります。
「POI」ボタンは、自動的に計測されるポイント以外で記録しておきたい場所があったときにタップします。また「メール」をタップすると、現在位置の情報が記載されたメールをすぐに送信できます。
 |  |
| アクションボタン | メール |
では、「地図」をタップしてログ状態を見ていきましょう。地図はデフォルトではGoogleマップとなっています。上段のバーのアイコンは左から「前の画面に戻る」「地図の縮尺変更」、そして右の矢印アイコンをタップで、地図の種類の変更やデータ項目の表示切り替えなどができる「表示設定」となります。
 |
| 地図(記録中)。スタート地点には赤い●が、「POI」には■が表示されます |
次に「表示設定」をタップして地図の表示設定を見てみましょう。
上段は使用する地図の種類。「標準(Googleマップ)」「衛星」「衛星合成」「道路(Bing)」「航空」「航空合成」「OSM(OpenStreetMap)」「OCM(OpenCycleMap:等高線地図)」「MqOSM」「Mq航空」の10種類があります。使いたい地図のボタンをタップし右下の「OK」をタップで切り替わります。
その下が、地図の測位ポイントに表示させる表示項目の設定です。測位の精度がブルーのサークルで表示される「精度」、測定ポイントのシリアルナンバーが見られる「番号」、「時刻」「高度」「速度」「POI」です。表示させておきたい項目をON/OFFできます。
 |  |  |
| 表示設定 | 衛星合成 | 道路(Bing) |
 |  |  |
| 航空合成 | OSM(キャッシュ使用可) | OCM(キャッシュ使用可) |
 |  | |
| MqOSM(キャッシュ使用可) | 表示項目を全て表示させてみたところ。左から「番号」「時刻」「高度」「速度」 |
地図としてOSMかOCMを選択すると「キャッシュ」ボタンが表示されます。ONにしておけば、ネットワークの無い状態でも地図を見ながらトラックの計測ができちゃいます。
表示設定のボタンの下には「Facebook」「Twitter」ボタン。「設定」でこれらのサービスのアカウントを登録しておけば、現在地データを投稿できます。さらに記録中に表示させている地図のキャプチャ画像や、撮影した写真を送ることができる「メール」、表示している地図を画像としてアルバムへ保存することができる「写真」、地図上に大きなコンパスを表示させて方向の確認ができる「コンパス」、ダイレクトに写真が撮れる「カメラ」ボタンが並びます。それぞれ設定後は「OK」ボタンをタップします。
 |  |
| Twitterに現在地が投稿されたところ | メールで地図のキャプチャを送信 |
 |  |
| コンパス表示 | 地図(計測結果)。計測距離間隔(連続):100m、「計測時間感覚(定期)」:15秒にて計測。信号待ちや渋滞にはまるも、計測ラインはぶれることなく記録されました |
これだけたくさん機能があるにもかかわらず、全く戸惑うことなく操作できちゃうのは、うまくまとめられたUIってことだよね♪ ログについても記録の間隔を狭めることで驚くくらいの正確な記録を取ることができました! 何よりバッテリー消費量が抑えられているというのは、実際使用する上でかなり重要、本気のログを取りたい方にはおすすめのアプリです!
このところすっかり秋めいてきましたね♪ ドライブに、そしてスポーツに、おでかけ紅葉シーズン到来です! 街や山、はたまた海で「GPS-Trk 2」でログデータ取りまくっちゃお!
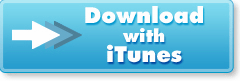 |
※価格やバージョンは執筆時のものです。
※この記事を読んで行った行為によって、生じた損害はCar Watch編集部、著者もその責を負いません。
※この記事についての個別のご質問・お問い合わせにお答えすることはできません。
■入れちゃお!iPhone & Android クルマ・アプリ・カタログ バックナンバー
http://car.watch.impress.co.jp/docs/series/car_app/
(のりたまこ[のりたまこのブログ])
2011年 10月 5日