 |
 | 【Android】 運転レコーダー シンプル操作でカンタン録画♪クールなドライブレコーダー! |
| Ver.3.1.1 / 152円 / dadny Inc. [GALAXY S SC-02B(Android 2.2)で動作確認] | |
 |
シンプルなデザインだけど操作性を備えた、“使えるアプリ臭”がプンプンするドライブレコーダーを発見したよ♪ 優秀なUIだから誰でもカンタンに扱えちゃう「運転レコーダー(MyCar Recorder)」! ビジュアル的にもイケてるよね!
「運転レコーダー(MyCar Recorder)」は、バックグラウンドでの録画機能が付いているので、録画しながら他のアプリも使えちゃう優れもの♪
また、録画に利用可能なメモリのスペースを予め確保できる「ストレージ設定」なーんて便利な機能も付いているし、ビデオの解像度も5種類用意されていて、メモリの空き状況や使用用途によって選ぶことができちゃう。最小限のメモリで撮影できるような機能満載! もちろん、1録画の時間(クリップタイム)を設定すれば、ループ録画もできちゃうから、長時間のドライブにはもってこい。
万が一、事故を起こしたり目撃した時や、映像を残しておきたい場合には「リアルタイムマーキング機能」が使えます! これは、他のループ録画映像とは別に、「★」マークを付けて別に保存しておくことができる機能です。記録画像の数が増えても、この機能を使えば見たい映像がすぐに探せて便利だよ!
同じように緊急事態が発生した際、録画中でもすぐに電話がかけられるようになっていて、相手先も複数登録することができちゃいます。
そして、もちろん再生も可能! 録画した映像は撮影日時で一覧表示されます。映像と合わせて走行ルートが地図でも確認できます。また、映像はメールやYouTubeなどを介してお友達と共有もできちゃうよ!
それでは「運転レコーダー(MyCar Recorder)」の使い方、早速見ていきましょう!
 |
| メイン画面 |
まずはメイン画面から。画面上部の表示は左から「日時」「状態」「WiFi」「GPS」です。
画面右側の赤いタブをスワイプすると2つのアイコンが現れます。上から撮影したデータが見られる「動画一覧」、いろんなセッティングができる「構成設定」です。これらは後ほど詳しくご説明しますね。
画面左の地図エリアは、タップすると画面全体にGoogleマップが開き、現在地が確認できる「地図」です。ルート表示からメイン画面に戻るには、左下の虫眼鏡アイコンをタップします。
下部中央には速度(km/hr)が表示されます。
下段左にある電話アイコンは、事前に電話番号を登録しておくとワンタッチで電話できる「緊急連絡先選択」。この設定は「構成設定」の「緊急連絡」でできちゃいます。
コンパスを挟んで右に「録画」ボタンとなります。
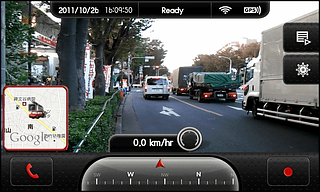 |
| 画面右の赤いタブをスワイプすると「動画一覧」「構成設定」アイコンが表示されます |
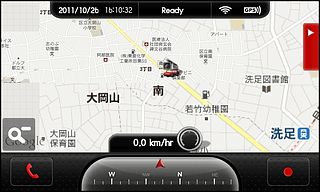 |
| 地図。メイン画面左の地図エリアをタップすると全画面がGoogleマップになり、現在地を確認できます。「虫眼鏡」をタップで戻ります |
ではでは、録画をしてみましょう! 右下の赤い●をタップ。すると上部の「Ready」が赤い「Rec. 00:00」になり、画面全体が赤い枠で囲まれます。
ここで、新しいボタンが表示されます。右側の★はリアルタイム保存。詳細は後ほど。
その下が「バックグラウンド録画」。タップするとAndroidのホーム画面に移り、「Start background recording」と表示され、上部の通知領域にアイコンが表示され、さらに「●REC」が点滅します。
ね、とっても見やすく分かりやすいUIだよね♪
後ほど詳しく説明しますが、映像は何本かに分割して録画されます。これをクリップ数といい、「設定」にて1、3、5、10分の4種類のクリップタイムが設定できます。
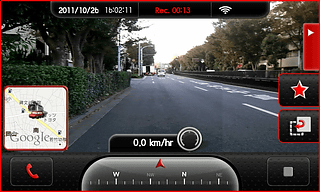 |
| 録画画面 |
 |
| リアルタイムマーキング機能。「★」アイコンをタップすると「Current record marked:ファイル名」と表示され、通常の録画記録とは別に映像が保存されます |
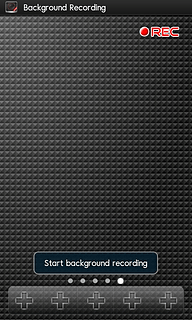 |
| バックグラウンド録画中のホーム画面。右上に●RECが点滅しています |
それでは、赤いタブをスワイプさせて表示される2つのアイコンを詳しく見ていきましょう。
まずは「動画一覧」。タップすると「動画一覧」画面が表示されます。メイン画面の●をタップして録画した動画は撮影日ごとにフォルダにまとめられています。また、メイン画面の★をタップしてリアルタイム保存した動画は「Marked records」というフォルダにまとめられています。
 |
| 動画一覧 |
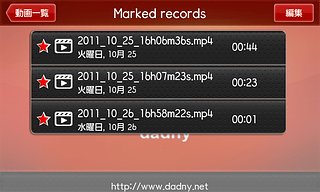 |
| Marked recordsの動画一覧 |
フォルダをタップすると、そのフォルダ内の動画ファイルの一覧が表示されます。右上の「編集」をタップすると「シェア」「削除」のボタンが表示されます。「シェア」をタップすると「ビデオクリップ選択」画面が表示されるので、シェアしたい映像をタップしチェックを入れます。そして、右上の「完了」をタップすると「メールでビデオを転送」「YouTubeに送信」ボタンが表示されるので、選択してね!
なお、映像再生中に地図エリアをタップすると、Googleマップが全画面表示されます。撮影中に走行したルートが紫のラインで表示されているよ!
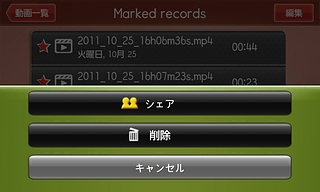 |
| 「編集」をタップで「シェア」「削除」ボタンが表示されます |
 |
| 「ビデオクリップ選択」 |
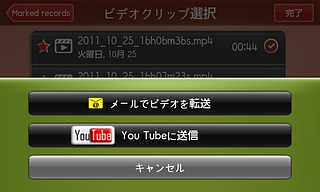 |
| 「メール」「YouTube」で共有できます |
 |
| 再生画面 |
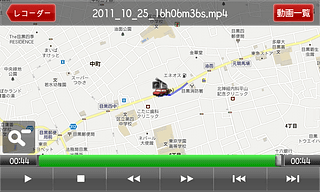 |
| 再生中に地図エリアをタップすると、撮影時のルートが表示されます |
最後に「設定」を見てみましょう!
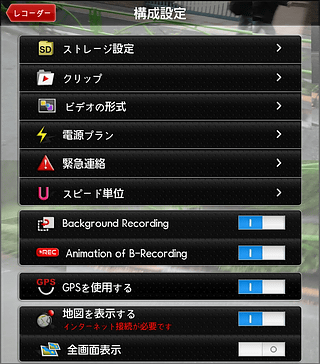 |
| 設定 |
「ストレージ設定」は、端末のメモリの何%を「運転レコーダー(MyCar Recorder)」の動画を保存するのに使っていいか、を指定します。これを指定しておけば、いつのまにかメモリが動画でいっぱい、ということを防ぐことができます。
 |
| ストレージ設定 |
「クリップ設定」は、1本あたりの録画ファイルの長さを1/3/5/10分の4段階で指定します。
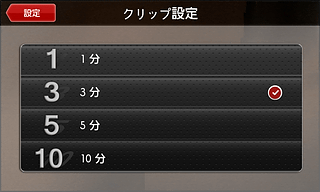 |
| クリップ |
「ビデオの形式」は、サイズと品質を設定します。その設定で1時間録画すると、どれだけのファイル容量になるかが、「1時間あたりのメモリ容量の推定」に表示されます
 |
| ビデオの形式 |
 |
| ビデオの形式-サイズ/解像度 |
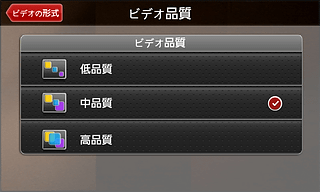 |
| ビデオの形式-ビデオ品質 |
「緊急連絡設定」は、緊急連絡先の電話番号を事前に登録します。追加する場合は右上の「+」をタップ、登録してある番号を削除する場合は一覧の右側に表示された歯車をタップすると、ゴミ箱アイコンが表示されるので再度タップ。
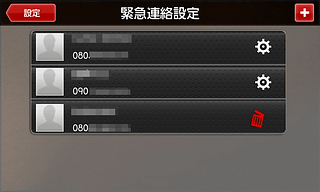 |
| 緊急連絡設定 |
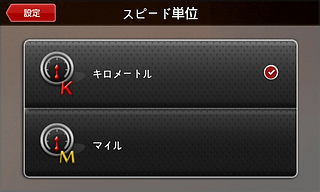 |
| 「スピード単位」はマイルとkmが選べます |
このほかの設定項目は次のとおり。
| 設定項目 | 内容 |
| Background Recording | ONでバックグラウンドでの録画ができます |
| Animation of B-Recording | ONでバックグラウンド録画時に「●REC」が表示されます |
| GPSを使用する | ONで常にGPSを利用できます |
| 地図を表示する | ONでメイン画面右に地図エリアが表示されます |
| 全画面表示 | ONでメイン画面が全面表示になります |
少しおかしいところもあるけれど日本語にも対応しているのが嬉しいよね! ドライブレコーダー、使ってみたいけど操作がめんどくさい、なんて方にもピッタリなシンプルレコーダです。
メモリ消費量を極力少なくしつつ、きちんとおさえるべき映像はおさえちゃう! みなさんも万が一のトラブルに、そして、いつものドライブのおともに「運転レコーダー(MyCar Recorder)」使っちゃお!
※価格やバージョンは執筆時のものです。
※この記事を読んで行った行為によって、生じた損害はCar Watch編集部、著者もその責を負いません。
※この記事についての個別のご質問・お問い合わせにお答えすることはできません。
■入れちゃお!iPhone & Android クルマ・アプリ・カタログ バックナンバー
http://car.watch.impress.co.jp/docs/series/car_app/
(のりたまこ[のりたまこのブログ])
2011年 10月 27日