 |
 | 【iPhone】MapOffline 事前に地図をダウンロード! オフラインで確認できるマップアプリ♪ |
| Ver.1.1 / 85円 / YANJUN XU [iPhone 3G/3GS/4/4S / iPod touch(第4世代) / iPad iOS 4.0~] | |
 |
| タイトル |
今回ご紹介するアプリは、電波の届きにくい山岳部へのおでかけや、都心部でも建物などの障害物により電波状況がよくない場所で、しっかりと地図を見たい場合に大変便利なアプリ「MapOffline」です♪
名前からも分かるように、見たい場所の地図を事前にダウンロードしておくことで、ネットワーク接続なしのオフライン状態でも、不安なくしっかり地図を確認することができる非常に便利なアプリなの!
私も実家が山に囲まれた地域なので、帰省中のドライブや、高めの山道を走る時などにとっても重宝しているの。
だってね、そういう状況下じゃマップアプリを立ち上げてもロードにすごく時間がかかったり、全く表示されなかったりということが、多々あるんだもん。ナビもなかったりだとしたら、とたんに不安になっちゃうんだよね。そうした際に事前に地図をダウンロードしておくと安心だよね。
同じように、地図をダウンロードしてオフラインで見ることができるアプリはいくつかあるんだけど、この「MapOffline」は、ダウンロードしたい地図エリアが小さいサイズから大きいサイズまで7種類から選んで保存することができ、ダウンロードした後も「一覧」でリストで表示してくれるので、間違えることなく確認できちゃう! また、地図上にメモを添付したりもできちゃうんだよね♪
少々日本語がおかしいところがあるんだけど、表示中のページに設置された「?」アイコンをタップすることで、ダイレクトに分かりやすいユーザー・マニュアルを見ることができるようになっているの♪
それでは使い方を詳しく見ていきましょう!
アプリを起動すると、最初にユーザー・マニュアルが表示されるよ。ひととおり確認したら画面をタップすれば非表示になって、「地図一覧」画面が表示されるよ。ここにはダウンロードした地図がリスト表示されますが、初回起動時はまだなにもダウンロードしていないので、なにも表示されていません。
左上「+」が新規地図のダウンロードボタン。右にリストを削除したりできる「編集」ボタンが並びます。
右下の「?」をタップすると、画面についてのマニュアルが見られるよ。マニュアル画面上をタップすると消えます。
「地図一覧」画面についての詳細は後ほど詳しくご説明しますね!
 |  |
| ユーザー・マニュアル | 初回起動時の地図一覧画面。まだなにもダウンロードされていません |
では地図のダウンロードに進みましょう。「+」をタップすると、現在地を中心とした地図が表示されるよ。
現在地以外のエリアをダウンロードしたい場合は、地図画面で「場所を入力」欄に住所や建物名を入力すれば、候補が表示されるので、該当する場所をタップします。
地図の左上には、ダウンロードした地図の一覧に戻ることができる「地図一覧」、右上に検索した地図のダウンロードに進む「ダウンロード」、別のエリアを入力し検索ができる「場所を入力」欄となっています。
地図内右上の「地図」と「航空写真」で、表示を切り替えることができるよ。そして、右下の「?」でユーザー・マニュアルが見られるよ。
 |  |
| 地図画面 | 初回に表示されるユーザー・マニュアル |
 |  |
| 住所入力。文字を入力すると住所の候補が表示されるので該当住所をタップ、もしくは「完了」をタップ | 検索した住所の地図が表示されました |
すると、地図の分割サイズを選ぶ画面になるので「細分化地図枚数とサイズ」のドラムを回して、保存したい地図のサイズを選んでね! 「地図名前」欄でダウンロードした地図に任意の名前をつけることができますが、デフォルトで表示されている住所のままでもオッケーだよ。
 |  |  |
| 地図のダウンロード画面。地図に名前を付けたりダウンロードする枚数がいろいろ選べるのがイイね! | 地図の名前を「のとじま水族館」に変更 | ダウンロード中 |
「細分化地図枚数とサイズ」は、ダウンロードする地図の枚数を選べます。枚数が多いほど詳細な地図を表示できますが、ダウンロードにも時間がかかります。参考までに、枚数と、ダウンロードに要した時間を書いておきます。
地図の画面でピンチイン/ピンチアウトすると、地図の縮尺が変わりますが、このとき最上段に「level:15」などと、地図の細分化のレベルが書かれています。これを参考に、必要な枚数を決めてね。
| 細分化地図枚数 | 所要時間 |
| 1 | 約5秒 |
| 4 | 約15秒 |
| 16 | 約1分 |
| 64 | 約1分15秒 |
| 256 | 約5分30秒 |
| 1024 | 約1時間20分 |
枚数を決めたら、上部の「はい」をタップ。地図画面に戻るなら「いいえ」をタップしてね。
すると「ダウンロード中 完了まで○○秒」というダイアログが現れ、経過時間をバーで確認することができるよ。ダイアログ上には「中止」と「一時停止」ボタンが設けられています。
ダウンロードが完了すると、再度地図画面が表示されます。左上の「地図一覧」をタップで「一覧」に戻るので、ダウンロードされた地図がリストに追加されているか確認してね!
では「地図一覧」画面の説明です。ダウンロードした地図は全てこの「地図一覧」画面にリスト表示されるの。
ちなみにダウンロードの途中で「一時停止」をタップした地図もリストに表示されます。こうした地図には「ダウンロードを再開」ボタンが表示されているので、タップすると再度ダウンロードが始まるよ。
また、地図を削除したい場合は右上の「編集」をタップすると地図名の左に「-」が表示されるので、これをタップすれば消すことができるよ。
 |
| 地図一覧 |
それではダウンロードした地図を見てみましょう! 「地図一覧」のリストから、表示したい地図をタップ。
地図が表示されたら、画面上をタップで上部にバーが現れるよ。また、右上の「位置」をタップすると地図上に現在地が赤い●で表示されます。が、もちろんその地図のエリアと現在地が違う場合は表示されないよ。
ダウンロードした地図の画面でも、右下の「?」をタップすればユーザー・マニュアルが表示できます。
 |  |
| ダウンロードした地図を表示 | ユーザー・マニュアル |
では地図上にメモ(メッセージ)を貼り付けてみましょう!
画面上をロングタップするとメッセージ入力のダイアログが表示されるのでタイプしてね。ここで嬉しいのは絵文字が使えること。続いて「はい」をタップで地図上に貼り付けられるよ。メッセージをドラッグすれば、任意の場所に移動できます。
ちなみにメモは複数貼り付けることができるよ。また、メモを書き換えたい場合は該当メッセージをタップしてメッセージ入力ダイアログを表示し、テキストを書き換えて「はい」。また、このダイアログでテキストを全部消去して「はい」をタップすれば、メモが削除されます。
 |  |
| メモ表示。メモは複数設定できるよ | メッセージ入力ダイアログ |
この地図、メールやSMSで共有できるとさらに便利になるんだけどね! 今後のバージョンアップに期待だね。
知らない場所を走行していて地図がなかなか表示されない時でもどこでも地図が確認できちゃうよね♪ 電波環境があやしい山岳部や田舎道もこれで安心してドライブすることができる!
みなさんも不安な思いをしなくていいよう、「MapOffline」使って事前に地図のダウンロードしちゃお!
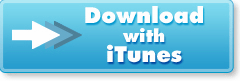 |
※価格やバージョンは執筆時のものです。
※この記事を読んで行った行為によって、生じた損害はCar Watch編集部、著者もその責を負いません。
※この記事についての個別のご質問・お問い合わせにお答えすることはできません。
■入れちゃお!iPhone & Android クルマ・アプリ・カタログ バックナンバー
http://car.watch.impress.co.jp/docs/series/car_app/
(のりたまこ[のりたまこのブログ])
2012年 5月 29日