 |
 | 【iPhone】Smart Navi 車&徒歩で使える、乗り換え案内付きカーナビ! |
| Ver.1.6 / 無料 / mymapplus.com [iPhone 3GS/4/4S / iPod touch(第3~4世代) / iPad iOS 4.0~] | |
 |
今回ご紹介するアプリは、車に乗る人も乗らない人も常備しておきたいナビアプリ「Smart Navi」だよ♪
日常生活では必須アプリの乗換案内に加え、ドライブ時のマストアプリのカーナビ、それも徒歩ナビとしても使えちゃうという、なんともお得感満載のアプリなの!
洗礼されたデザインで使いやすさも抜群、ここ最近おでかけの際には必ず起動しているよ。ユーザーの声を即座に反映、まめにアップデートしてくれるところも好感が持てるんだよね~♪
ここでは乗換案内についてはさらりとご説明する程度ですが、どの機能も直感で使用できる優れもの。無料版は広告が表示されるんだけど、有料版(85円)では広告が非表示になっていてさらに見やすいよ!(機能はどちらも一緒)
では早速ナビ機能を見て行きましょう。
 |
| メニュー画面 |
アプリを起動するとメニュー画面となり「乗換案内(電車/バス)」と「カーナビ/徒歩ナビ」の2種類の大きなボタンが表示されるよ。
まずは「カーナビ/徒歩ナビ」からご説明!
「カーナビ/徒歩ナビ」ボタンをタップして「車/徒歩ナビ」の検索画面へ進みましょう。
最初に出発地点をタップ。すると共通の検索メニューが7種類表示されるよ。「場所を選択してください」画面が開き、「現在地」「駅名指定」「住所地名」「連絡帳」「地図上で直接指定」「電話番号から検索」「以前指定した場所」から検索方法を選び、現在地を設定してね。
なお、各ページの左上にある「戻る」をタップで全画面に戻ることができるよ。
続いて到着地の設定。同じように7種類の検索メニューより設定してね。
「車/徒歩ナビ」画面の下段にある「検索ログから指定」をタップすると、過去に検索したルート一覧にログが残っているのでタップすると、そのまま設定に反映することができるよ。これは便利!
 |
| 検索ログから指定 |
出発・到着地は上段の「順番を逆に」をタップ、もしくは入力欄の右にある「並び替え」をロングタップすると入れ替えができちゃうよ。
経由地を増やしたい場合は「地点を追加」を、地点を削除する場合は入力欄左の「削除(ー)」をタップしてね。
 |
| 出発・到着地の入れ替え |
「ナビタイプ」では「車/徒歩」を選ぶことができるよ。また「車」使用の場合、「高速道路」「有料道路」をオンにすることで優先して案内してくれるよ。
これで設定は完了! 下段の「検索」ボタンをタップするとルートが表示されるよ。候補のルートが複数ある場合「複数のルートが見つかりました」と表示されるので、一覧からルートをタップすると、地図上のルート表示が変化し、確認できちゃいます。「これで決定」タップでナビがスタート!
 |
| 複数のルートが見つかりました |
続いてナビ画面をご説明。上段に目的地到着までの時間と距離を見ることができるよ。画像では分かりにくいんだけど、それぞれカウントダウンされていて、目的地まであとどのくらい時間と距離があるのかがひと目で分かるようになっているよ。
 |
| ナビ画面 |
地図内には左上に「再検索」ボタンが。これはリルートボタンね! 左側にコンパスの針が表示されていて、クルクル回りながら方角を教えてくれるよ。
右上のグラフのような「ポイント」アイコンは、タップすると案内中の地点が表示されるよ。
ちなみに地図は見慣れたGoogleマップ。その下に並んだボタンは左から、「地図の回転(進行方向/北向き固定)」、「現在地」、出発地から目的地までの全ルートを表示させることができる「現在地目的地」、地図の下にストリートビューを表示させる「Street View」となっています。
 |  |  |
| 案内中のポイントを表示 | 現在地目的地 | 「Street View」。徒歩での使用時、道に迷った時なんかにはかなり重宝しそうだね! 左下のアイコンをタップすると、ストリートビューが全画面表示になるよ。右上の×をタップすると閉じます |
 |
| 「Street View」全画面。左下のアイコンをタップで1/2画面表示にもどるよ |
さらにその下には現在地を地図中央に拡大表示する「現地点の案内」、その右にルートがテキストで案内されていて、地図内の「+」カーソルと連動して詳細を教えてくれるの。
 |
| テキスト案内:2/7(案内ポイント6つめ) |
画面左下の「▼」をタップすると上下の黒いボタンエリアが非表示になって、全画面で地図を見られるよ。そこには「現在地」ボタンがかくれてた。タップすると現在地が中央に拡大して表示されるよ。「▼」を再度タップでもとに戻ります。
 |
| メニューエリア消去。左下の「▼」タップで黒いボタンエリアが非表示になるよ。その下に「現在地」ボタンが隠れています |
ね! 設定方法などスマートに使いこなせそうでしょ? 実際にドライブに出てみたところ、音声案内や拡大表示といった本格的な機能はなくとも、ちゃんと目的地に到着することができたよ♪
道を間違えた際、手動でリルートしないといけないんだけど「再検索」をタップすると即座に新しいルートを表示してくれるので、こちらも安心!
あ、くれぐれも運転中の操作は危険なので助手席の方におまかせするか、安全な場所にきちんと車を停止させてから行ってね!
では最後にさらりと「乗換案内」を見てみましょう。メニュー画面の「乗換案内(電車/バス)」をタップ。出発・到着地の設定はナビと同じで7種類から選択可能。入力欄の右の「LOG」をタップすると、これまでに検索した地点の履歴が表示されるよ。また右端の矢印をタップで出発・到着地の入れ替えができちゃうよ。
その下に、検索で使用するサービスが「Yahoo」「Google」「標準地図アプリ」の3つから選択できます。ボタンをタップするとそれぞれの検索オプションボタンが表示されるよ。「標準地図アプリ」では細かい条件の指定はできないみたい。
また、「Yahoo」の検索オプションは国内限定のサービスとなるよ。ナビと同じように「検索ログから指定」も使えるよ。決まったら「検索」をタップ!使用するサービスによって表示方法が違うのでそれぞれ使いやすいサービスを探してみてね!
 |  |
| 乗換案内 | 検索結果:Yahoo |
 |  |
| 検索結果:Google | 検索結果:標準地図アプリ |
このアプリもまたフルタイムで大活躍しそうなアプリだよね!みなさんもドライブ時のみならず、普段の生活でも「Smart Navi」サクサク使いこなしちゃお!
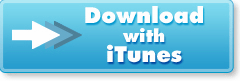 |
※価格やバージョンは執筆時のものです。
※この記事を読んで行った行為によって、生じた損害はCar Watch編集部、著者もその責を負いません。
※この記事についての個別のご質問・お問い合わせにお答えすることはできません。
■入れちゃお!iPhone & Android クルマ・アプリ・カタログ バックナンバー
http://car.watch.impress.co.jp/docs/series/car_app/
(のりたまこ[のりたまこのブログ])
2012年 6月 12日








