 |
 | 【iPhone】Maps+ iOS6でGoogleマップが使えちゃう! ウワサの地図アプリ♪ |
| Ver.1.3.4 / 無料 / IZE, Ltd. [iPhone/iPod touch/iPad iOS 4.3~] | |
 |
iPhone 5発売と同時にはりきって機種変したのりたまです。初日にゲットできるのであれば並ぶことだっていといません! いや~、LTEの速さにニヤニヤしながら、さらにどっぷりスマホライフにはまっている次第。
だけど! やっぱりデフォルトのマップアプリはかなり情報不足で使いにくいよね。Googleマップに慣れていたこともあって、不便さを痛感しています。これはiPhone 5じゃなくても、iOSを6にアップデートされた方も同じかと!
そんな中、使いやすいマップを求めていろんなアプリをダウンロードしまくった私! 今回はその中でもダントツで使いやすいGoogleマップベースの地図アプリ「Maps+」をご紹介! 巷でもウワサになってるのでご存知の方も多いかも♪
このアプリ、どこがいいかと言うと、全画面で広々とGoogleマップが見ることができるのと、ドライブ時に便利な経路検索や移動したログを記録できるトラッキング機能も付いていること! メニューアイコンも使用頻度の高いものをお好みでレイアウトできたりと、なんとも至れり尽くせり、普段使いにぴったりなマップアプリなの。
それでは早速、使い方を見ていきましょう!
アプリを起動すると、広域地図が表示されます。このままでは使いにくいので、自分のよく使う機能のメニューボタンを選んで配置してみましょう。
地図右下にある「…」ボタンをタップすると、「Tools」画面が表示されて、地図画面に配置できるボタンの一覧が表示されるよ。
ボタンは全部で8つ。上から「Alarm」(アラーム)、「Locate」(現在地)、「Pin」(ピン)、「Route」(経路検索)、「Search」(検索)、「Setting」(設定)、「Track(軌跡)、「Twitter」、となります。詳細は後ほど。
では地図上にレイアウトしていきましょう! Tools画面右上の「Edit」をタップします。
 |  |
| 地図(広域)。右下の「…」をタップ | Tools。右上の「Edit」をタップ |
ボックスに表示されたボタンの中から、使いたい機能を選んで、地図画面にお好みのレイアウトで設定できちゃうの。
アイコンをドラッグして、地図の四隅の「○」に移動させてね。移動できるアイコンは黒くアクティブになっていて、すでに使用されているものはグレーアウトになっているよ。よく使う機能をセットして、使いやすくカスタマイズしてね!
その後は「Done」→「Tools」→左上の「Close」で地図に戻ります。
ちなみにMaps+は無料版と有料版(250円)もあるよ! 無料版では満足できない方はぜひダウンロードしてみてね!
 |  |
| ボタン選択。お好みのボタンを地図上下にある「○」にドラッグして、カスタマイズしてね | ボタン配置後。頻繁に使用する機能を使いやすい位置にレイアウト! |
セッティングはこれでおしまい! では実際に使ってみましょう!
地図にレイアウトした「Locate」(現在地)ボタンをタップすると、現在地が表示されるよ。「キタコレ!」と思わず叫んでしまった情報量がたっぷり、安心のGoogleマップ♪ 縮尺はもちろんピンチイン/ピンチアウトで操作できるよ。
では続いて機能をご説明。
「Locate」(現在地)は、タップするたびに「ノースアップ(オートスクロールあり)」→「ヘディングアップ」→「ノースアップ(オートスクロールなし)」の順で切り替えができるよ。
続いて「Search」((検索)。目的地の検索ができます。検索したい目的地を入力→「検索」→ピンとともに表示されるふきだしの「>」をタップすると住所など詳細が書かれた「Place」画面が表示されるよ。
Place画面下段のアイコンは左から「Route」(経路検索)、お気に入りに登録する「Add Bookmark」、地点情報をメールなどで送れる「共有」となります。
この流れで「Route」(経路検索)ボタンをご説明しちゃいます。Place画面の「Route」のほかに、地図上にレイアウトした「Route」ボタンをタップして検索語を入力してもOK。さらに、地図上をロングタップして表示されるふきだしの「Start」「Transit」「End」をタップしても、経路の検索ができるよ。
「Place」画面の下段「Route」アイコン→「Rute Here」(ここへ行く)をタップするとルートが表示されるよ。また、「Drop Route Pin」をタップすると、「Start Pin」「Transit Pin」「End Pin」を設定できます。
続いて地図で経路を検索したい場所をタップすると「Start」「Transit」「End」、矢印をタップすると「Bookmark」ボタンが表示されるので設定してね!
検索結果表示では、設定した2点間にルートを示す線が引かれ、上段に距離・所要時間が表示されるよ。
検索結果の画面上部には「Transport Mode」(移動手段)ボタンが表示されており、「車/自転車/徒歩」を選ぶことができるよ。「Waypoint Order(ポイント順序)」の「マニュアル/最適化」も設定できちゃいます。左上の「-」をタップすると地図画面に戻るよ。
 |  |
| クルマのアイコンが「Transport Mode」。クルマ、自転車、徒歩でのルートが選べます | 「1」のアイコンが「Waypoint Order」 |
では次に「Pin」(ピン)ボタンについてご説明。タップすると地図の中央にピンが打たれるよ。任意の場所をロングタップしてもOK! ピンを移動させたい場合は、打たれたピンをロングタップするとピンが浮いて好きな場所に移動できます。ピンを削除したい場合は、ピンをロングタップして浮いている間は、Pinボタンが赤い「×」ボタンになるので、×ボタンををタップしてね。ピンをタップ→>をタップで、Place画面を表示させて「ゴミ箱」アイコンをタップして削除もできるよ!
 |  |
| Pin | 削除。ピンをロングタップして「×」をタップ! |
続いて「track」(軌跡)について。アイコンをタップで移動したルートを記録してくれるよ。上段の黄色い表示は左から「移動距離」「スタート」「移動時間」。
無料版では記録は1つしか残せないので、足りないなら有料版を購入してね! 再度スタートボタンをタップでそのまま記録を続ける「Continue Track」、新規記録にする「Start New Track」ボタンを選択できるよ。
右上のブックアイコンをタップで保存されたデータの一覧が見られるよ。また左上の「ー」をタップで地図画面に戻ります。
 |  |  |
| Track | トラッキング後 | 「Continue Track」「Start New Track」確認ボタン |
続いて「Alarm」(ベル)について。この機能、忘れっぽい私は重宝してるの! アラームピンを置いた場所を通ると、アラームを鳴らしてくれるの。気になるお店を見つけた時や、備忘録としてお買い物メモを兼ねて設定しておいたりもできるよ。
設定方法はカンタン。アラームアイコンをタップすると地図中央にアラームピンが打たれるので、ロングタップして任意の位置に移動させて設定してね!
こちらも無料版では1つしか設定できないので、複数設定したい場合は有料版を購入してね。設定したアラームピンを削除する場合は、ピンをロングタップして赤い「×」になったアラームボタンをタップ。
 |  |  |
| Alarm。アラームボタンをタップで表示されるベル付きのアラームピンを、任意の場所に移動させて設定してね! ふきだしの「>」をタップで詳細が設定できるよ | Alarm(詳細設定)。項目は上からリネームができる「Alarm」、アラーム設定のON/OFFができる「Active」、アラームポイントからの距離を設定できる「Radius」などがあります。 | Radius |
最後に「Setting」。上からMapの種類を変更できる「Type」、単位が選べる「Units」、下段のMiscellaneousでは250円の有料版「Unlock Limitations」を購入できるボタン、再購入ができる「Restore Purchases」ボタンなどがあります。
Googleマップが使えるだけでもかなりのストレスレスになるのにこの多機能さは感激! 無料版でも充分使えちゃうよね♪
みなさんもiOS 6のマップのアップデートを待ちながら「Maps+」でいつものGoogleマップ使っちゃお!
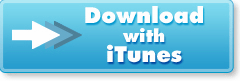 |
※価格やバージョンは執筆時のものです。
※この記事を読んで行った行為によって、生じた損害はCar Watch編集部、著者もその責を負いません。
※この記事についての個別のご質問・お問い合わせにお答えすることはできません。
■入れちゃお!iPhone & Android クルマ・アプリ・カタログ バックナンバー
http://car.watch.impress.co.jp/docs/series/car_app/
(のりたまこ[のりたまこのブログ])
2012年 10月 16日










