入れちゃお!iPhone & Android クルマ・アプリ・カタログ

【iPhone】ポケットマップ
必要なマップをいつでもどこでもササっとチェック!
(2013/2/19 00:00)
みなさんは、ドライブで行ってみたい場所やお店などのリストはどのように管理していますか? そんな情報をスッキリまとめて管理&チェックができちゃう、とっても便利なマップアプリをご紹介! 気になる場所を、カテゴリー分けされた「ポケット」に入れておくことができる、その名も「ポケットマップ」です♪
覚えておきたい場所はもちろんのこと、これから行ってみたい場所やお店などをカンタンに地点登録しておくことができ、さらにはそれら地点をスッキリ手早くまとめてカテゴリー分けして登録ができちゃうの。マップをマメに見る方には超おすすめのアプリだよ。
それでは早速使い方を見ていきましょう!
アプリを起動するとまずスタートガイドが表示されます。使い方はいたってカンタンなのがこのアプリのいいところ。「左上の「閉じる」をタップして進んでね。
続いてメイン画面が表示されるよ。もちろん最初は何も表示されていません。
左に並んだアイコンは「ポケット」です。上から、登録したマップが右のエリアにリストで見られる「すべて」、ポケットに仕分けされていないマップの一覧が見られる「未分類」、ポケットを新規作成・追加できる「+」です。
下部のアイコンは左からポケットの削除や順序が変えられる「ポケットの管理」、新しい地点を登録できる「ポイント」、Google Mapの設定などができる「設定」です。
ページの右上にはアプリ内の「検索」があります。
ここでプロ機能(バックアップ機能/検索向上/広告除去)の機能が追加されるPRO版へアップデートができる旨のお知らせが表示されるよ。これら機能を使いたい方はアドオンを購入(170円)してね!
ここから先はPRO版でご説明しますね。
最初に登録したいマップを保存する場所になる「ポケット」を作成しましょう! 「+」をタップすると「ポケットを追加」画面になります。ここで分かりやすいポケットの名称とカテゴリーが該当するアイコンを選んでね。
これでポケットがひとつ完成。新しく作ったポケットは縦にどんどん並んでいくよ。地点登録したマップをポケットに保存することで表示の数字も増えていきます。また、右側のふきだし(リスト表示)部分には登録した地点の名称が表示されます。
では続いて「地点の登録」をしていきましょう! 下段のアイコン真ん中「地点の登録」をタップ→表示された全国マップ右上の「検索」に住所や名称などを入力してキーボード内の「検索」をタップ→検索結果がリスト表示されるので、該当するものを選んでタップ!
マップ上にピンが打たれたらふきだしの中の「>」をタップ。「地点を登録」画面が表示されるので、分かりやすい「名前」や「住所」、「電話」や「URL」など詳しい情報を入力し、右上の「登録」ボタンをタップしてね。
ちなみに全国マップの画面下のボタンは左が「現在地」、右が任意の場所が地点登録できる「新しい地点」で手動でピンが立てられるよ。任意の場所をタップすれば地図上にピンが打たれるのでロングタップして移動させてね。
これで地点登録は完了。メイン画面に戻ると、登録した地点がポケット名とともに表示されています。それぞれのポケットのアイコンをタップすると、右エリアにそのポケットに登録した地点が表示されます。
ポケットを指定せずに保存した場合は「未分類」に保存されます。後からほかのポケットに移動することもできます。地点を他のポケットに移動するには、リスト名をロングタップしてドラッグ&ドロップ。同じ要領で並び替えもできちゃいます。
また、地点を削除するには、リスト名を右にスワイプすると「削除」ボタンが現れるのでタップしてね。
ポケットの削除や並び替えをしたいときは、メイン画面下の左にあるボタン「ポケットの管理」をタップ。作成したポケットが一覧で表示されています。それぞれに登録されている地点の数が右端に表示されているよ。
下段の「ポケットを追加」「並び替えと削除」ボタンでそれぞれの操作ができます。また、リスト名をタップすると「ポケットを編集」画面になり、ポケットの名称やアイコンを変更できちゃう。「保存」をタップで戻ります。
「ポケットマップ」のネーミングがピッタリなアプリだね! このようにしてお気に入りの地点をどんどん登録していってね!数が増えても簡単に閲覧できるのがイイよね! 気がつけば私のポケットはカフェやスイーツ屋さんでいっぱいになってました~♪
ポケットに「気になるお店」「行ってみたい場所」なんてのを作っておいて、次のドライブで行ってみるのもありだよね♪
みなさんもいつでもどこでも必要な時に見たいマップをササっと出して素早くチェックできるよう、「ポケットマップ」で気になる地点どんどん登録していっちゃお!
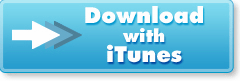 |



















